Why Windows is FREE Now
Inhoudsopgave:
Het Windows-besturingssysteem bevat verschillende toegankelijkheidsfuncties die het gebruik van Windows eenvoudiger maken, voor mensen met leeftijdsgebonden of andere handicaps. Tegen de tijd dat mensen de 50-er jaren oversteken, zullen de meeste problemen hebben met zicht, gehoor of handigheid.
Zijn de handigheid en mobiliteit beperkt? Activeer een venster door er met je muis overheen te bewegen of leer hoe je de Windows-computer gebruikt zonder een toetsenbord of muis.
Heb je problemen om dingen op je computerscherm te zien? U kunt Windows Vergrootglas gebruiken, de Windows Cursor beter zichtbaar maken en zelfs tekst gemakkelijker leesbaar maken. De Verteller is een ander ingebouwd hulpmiddel dat kan worden gebruikt om tekst hardop voor te lezen.
Verteller in Windows

Windows bevat de verteller, een ingebouwde toegankelijkheidsfunctie die tekst kan lezen op je computerscherm hardop. Het kan ook verschillende andere gebeurtenissen op uw pc uitlezen en beschrijven, inclusief het uitlezen van foutmeldingen. Dus als u slechtziendheid hebt, zult u deze functie nuttig vinden, omdat het u ook in staat stelt om uw pc zonder display te gebruiken. Als u de muisaanwijzer verplaatst naar de tekst die u wilt lezen, laat de Verteller de tekst lezen.
Verteller starten in Windows
Als u de Verteller wilt starten, drukt u op Win + als u zich aanmeldt U of klik op de knop Toegankelijkheid in de linkerbenedenhoek en kies Verteller.
Als u al op uw bureaublad bent. druk op Win + Enter om de verteller te starten.
Als u de tablet gebruikt, drukt u tegelijkertijd op de Win + Volume hoger knop.
U kunt de Verteller ook starten via Configuratiescherm Alle items op het bedieningspaneel Toegankelijkheidscentrum.
Verteller uitschakelen in Windows
Druk op Caps Lock + Esc om Verteller af te sluiten
Vertellerinstellingen
U kunt de Narrator-instellingen configureren zodat ze voldoen aan uw vereisten.
In het Algemeen venster kunt u veel instellingen configureren zoals Start Narrator geminimaliseerd, Echo toetsenbordaanslagen tappen tijdens het typen, Stem verteller uitspreken Vertellerfouten, Visuele markering van Verteller inschakelen cursor, speel audio-aanwijzingen enzovoort. U kunt ook instellen of de verteller moet beginnen elke keer dat u inlogt.

Onder Navigatie kunt u beslissen of u de toetsen op het aanraaktoetsenbord wilt activeren wanneer u uw vinger opheft, de verteller inschakelen cursor om de toetsenbordfocus te volgen enzovoort.

Onder Stem kunt u zelfs een andere stem voor de Verteller selecteren. De standaardwaarde is Microsoft David Desktop . U kunt ook Microsoft Hazel Desktop of Microsoft Zira Desktop kiezen.

Onder Commando`s kunt u sneltoetsen voor opdrachttoetsen weergeven en wijzigen

Als u in Windows 10 Instellingen> Toegankelijkheid opent, ziet u de instellingen om de spraak en geluiden die u wilt horen aan te passen, en andere opties voor de cursor en de toets.

Vergeet niet om wijzigingen op te slaan, voordat u afsluit.
Windows 10/8/7 heeft nieuwe acties en nieuwe locaties voor algemene opdrachten. Dit zijn er enkele.

Windows 10/8/7 ook hebben sommige nieuwe sneltoetsen. Hier zijn enkele van de meest bruikbare.

Heeft u meer hulp nodig? U kunt de Windows Accessibility Guide of de Office, Internet Explorer Accessibility Guide downloaden.
Microsoft probeert u te dwingen om Bing te gebruiken toeval? Microsoft heeft de gewoonte om het gemakkelijker te maken om zijn accessoires te gebruiken - of moeilijk om anderen te gebruiken.

Microsoft kent echt marketing. Maar de laatste (onbedoelde) poging om de nieuwe zoekmachine Bing te promoten, is misschien over de schreef gegaan. Volgens rapporten dwong een fout in Internet Explorer 6 Bing op gebruikers als de standaardzoekmachine. Zelfs toen gebruikers hun voorkeuren handmatig wijzigden, kwam Bing weer tevoorschijn.
Verteller: de iPhone is sterker dan de Wii

Ontwikkelaar verwijt Tales of Monkey Island's "slechte" framesnelheid op Wii-hardwarebeperkingen, verwijzend naar de iPhone als krachtiger.
Te gebruiken Tien redenen om Windows te dumpen en Linux te gebruiken
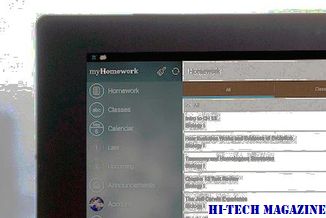
Wat is uw excuus om bij Windows te blijven? Dit is waarom er nooit een beter moment is geweest om er vanaf te komen.







