Hoe maak je slim van een e-mail een taak in Outlook? | [oude versie video]
Inhoudsopgave:

Gebruikers toestaan om Gmail- en Yahoo Mail-snelkoppelingen op de Outlook-interface te activeren, valt ook onder hetzelfde idee. Bovendien is er een speciale functie genaamd Instant-acties die is geboden om dit thema te ondersteunen: "Ze maken het zodat u geen bericht hoeft te openen om er actie op te ondernemen."
Directe acties verschijnen naast de afzendernaam / onderwerpregel in de berichtenlijst (tweede kolom op de startpagina) terwijl de muis op een bericht wordt gehouden. En zoals weergegeven in de afbeelding (hieronder) worden hulpmiddelen om berichten als gelezen te markeren, berichten verwijderen en berichten standaard markeren weergegeven.

Maar er is meer dat aan dit eenvoudige paneel kan worden gekoppeld. In feite kan men alle tools koppelen die beschikbaar zijn op de interface-werkbalk.

Stappen om directe acties aan te passen
Als u denkt dat deze kleine pictogrammen potentieel hebben en u wat tijd kunnen besparen, moet u ze aanpassen aan uw behoeften. Hier is hoe:-
Stap 1: Ga op de Outlook-startpagina naar Outlook-instellingen -> Meer e-mailinstellingen.

Stap 2: Klik op de pagina Opties op Instant-acties onder het gedeelte Outlook aanpassen.

Stap 3: Zorg ervoor dat het vakje Directe acties weergeven is geselecteerd; deselecteren van hetzelfde betekent dat u ervoor kiest om het uit te schakelen.

Zoals u kunt zien, zijn er twee secties ingebouwd in het deelvenster - Weergeven bij muis en Altijd weergeven. En u kunt kiezen wat in welke sectie wordt weergegeven of de prioriteit (weergavevolgorde) van een hulpmiddel kiezen door het omhoog of omlaag te verplaatsen.
Het beste deel is in staat om meer acties toe te voegen aan de set. Klik op Acties toevoegen en kies een actie om toe te voegen. Laten we proberen categoriseren toe te voegen.

Hé, wacht, ik heb het zojuist geselecteerd en het is al toegevoegd. Vervolgens kunt u een categorie kiezen en deze voor uw begrip aan een kleur koppelen.

Dit is hoe mijn berichtenvenster verschijnt nadat ik een paar acties aan de bestaande lijst heb toegevoegd. Misschien wilt u nog meer toevoegen.

Stap 4: vergeet niet op Opslaan te klikken voordat u afsluit.
Conclusie
Ik heb persoonlijk het gevoel dat dit een geweldige productiviteitsverhoger is in deze interface en we zullen daar de komende dagen meer van zien. Hoewel dit slechts een preview-versie is, ben ik behoorlijk onder de indruk van de manier waarop dingen zijn opgezet. Misschien wilt u migreren naar @Outlook, probeer het eens en deel uw goede en slechte ervaringen met ons.
Categorieën en directe acties gebruiken; twee nieuwe functies in Hotmail
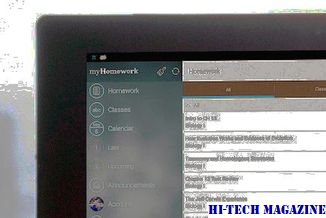
Hotmail heeft ook nog twee nieuwe functies geïntroduceerd: directe acties en categorieën. Laten we eens kijken hoe we ze kunnen gebruiken. Er zijn zoveel manieren waarop ze kunnen worden gebruikt door ze te configureren.
Chrome 13 vrijgegeven: bevat directe pagina`s, afdrukvoorbeeld en meer Chrome 13 vrijgegeven: bevat directe pagina`s, afdrukvoorbeeld en meer

Download Chrome 13. Er wordt een nieuwe functie met de naam Instant Pages geïntroduceerd, die standaard is ingeschakeld. Bevat ook de afdrukvoorbeeldfunctie met behulp van de ingebouwde PDF-viewer.
Versnel het zoeken op het web vanuit de Firefox-adresbalk met Instantfox

Leer hoe u uw zoekopdracht op het web kunt versnellen vanuit de Firefox-adresbalk met InstantFox.







