How to Disable Screen Timeout for Certain Apps on Android
Inhoudsopgave:

We hebben ook gesproken over een Android-app met de naam Gravity, waarmee je je telefoon wakker kunt houden terwijl je eraan werkt en deze automatisch naar de slaapstand kunt sturen wanneer hij in je zak of tafel wordt bewaard. Maar nogmaals, omdat de app de nabijheids- en gyrosensoren gebruikt, kan deze de batterij van het apparaat tot op zekere hoogte gebruiken.
Dus als de batterijlevensduur een probleem voor je is, of als je niet wilt vertrouwen op sensoren om je droid wakker te houden, dan is het tijd om een kijkje te nemen in Schermbesturing.
Schermbesturing voor Android
Screen Controls is een handige Android-app waarmee u de time-outtijd en helderheid van het scherm voor afzonderlijke apps eenvoudig kunt regelen. En omdat de app nooit een sensor gebruikt om het verzoek uit te voeren, belast de batterij niet. De app werkt op alle apparaten met Android 3.0 en hoger en vereist geen speciale rechten zoals root-toegang of beheerdersrechten om te worden uitgevoerd.
Nadat u de app hebt geïnstalleerd en uitgevoerd, ziet u een lijst met apps die op uw apparaat zijn geïnstalleerd. De lijst zal lang zijn en je zou de helft van de apps in de lijst niet kunnen herkennen omdat deze ook alle systeem-apps zal bevatten. Het beste wat u kunt doen, is om rechtstreeks naar uw app te zoeken met behulp van de zoekbalk en op de app te tikken waarvoor u de instellingen wilt beheren.

Vervolgens moet u de time-out van het scherm voor de app instellen door de aangepaste knop aan te vinken en de minuten en seconden op te geven die u het apparaat wakker wilt houden (standaard is deze ingesteld op 30 seconden). Gebruik de schuifregelaar onder de instellingen om de helderheid van het scherm in te stellen en stel de gewenste helderheid van het scherm in.
Het zal u misschien opvallen dat de helderheid van het scherm zou toenemen tijdens het configureren, maar het zal worden hersteld naar de systeemstandaard zodra u op de knop Terug drukt.

De instellingen worden automatisch opgeslagen voor elke app die u configureert en worden onmiddellijk weergegeven. Om de instellingen terug te zetten, draait u de instellingen voor elke app afzonderlijk terug. Met de app-instellingen kunt u de time-out en helderheid van het scherm regelen voor alle apps op de apparaten.

Voorlopig maakt de app geen aparte lijst voor de apps die zijn geconfigureerd voor aangepaste instellingen. De gebruiker moet de apps onthouden waarvoor hij de time-out of helderheid heeft ingesteld, als hij de instellingen in de toekomst wil wijzigen.
Coole tip: als u een specifieke oriëntatie wilt instellen voor afzonderlijke apps op uw Android, kunt u Smart Rotator gebruiken voor de taak. Met de app kunt u de liggende en staande schermstand voor afzonderlijke apps vergrendelen.
Conclusie
Dus dat was hoe je app-specifieke schermtime-out en helderheid op Android kunt instellen zonder veel van het batterijsap van je apparaat te gebruiken. De app is gratis te gebruiken, maar als u advertentievrij wilt gaan, kunt u de pro-versie kopen voor slechts $ 0, 99. Dus probeer het uit en vertel ons uw mening over deze kleine maar krachtige app.
De schermhelderheid aanpassen op een Windows-laptop?

Informatie over het wijzigen, dimmen, verhogen of verlagen van de helderheid van Windows 10/8 / 7 laptop via Instellingen, Configuratiescherm, Toetsenbordtoetsen of freeware.
Hoe een vakantieberichten in de Gmail-app in te stellen

Vakantieresponder is een geweldige manier om mensen te laten weten wanneer u niet beschikbaar bent. Hier ziet u hoe u dit kunt instellen in uw Gmail-account.
Hoe anonieme vragen stellen over tumblr desktop en mobiele app
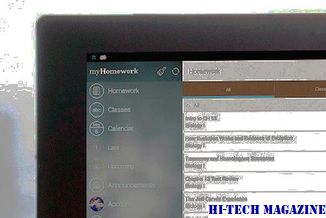
Tumblr vraagt zijn geweldig! Maar wist u dat u vragen kunt sturen met volledige anonimiteit op zowel desktop als mobiel? Leer hoe u dat kunt doen.







