Windows Taakbeheer instellen
Inhoudsopgave:
Taakbeheer in Windows 8 heeft een volledig nieuw ontwerp gekregen in vergelijking met Windows 7. Deze veranderingen waren enorm en omvatten enkele belangrijke verbeteringen op het gebied van geavanceerde functies. U kunt de volledige handleiding voor Windows 8 Taakbeheer bekijken om te zien wat er is veranderd.

Ik miste echter Windows 7 Taakbeheer. Sommigen van jullie zullen misschien zeggen dat ik moeite had om met de veranderingen om te gaan, zoals de gemiddelde Windows-gebruiker en dat is misschien wel waar. Maar ik denk dat Windows 7 Taakbeheer veel gebruiksvriendelijker is in vergelijking met zijn opvolger. Neem de optie End Process Tree voor een voorbeeld. In de Windows 7-versie kunnen we het gebruiken om een toepassing te forceren samen met alle gerelateerde processen. In de nieuwe echter kan ik alleen maar de taak beëindigen.
Dus de vraag van de dag komt hierop neer: hoe krijg je onze goede oude Windows 7 task manager terug?
Hoe Windows 7 Task Manager terug te krijgen
Stap 1: Download dit archiefbestand op uw computer en pak de map met de naam TM in C: \ root uit, ervan uitgaande dat u Windows op die schijf hebt geïnstalleerd. Dit archief bevat registerintegratiebestanden met één klik en het Task Manager-bestand uit Boot.wim-bestanden van Windows 8.

Stap 2: Nadat u het bestand hebt uitgepakt, voert u eenvoudig het installatieregisterbestand uit dat overeenkomt met uw systeemarchitectuur. Als u niet zeker bent van uw Windows-architectuur, opent u Computer en klikt u op de knop Systeemeigenschappen in het menulint.

Zoek in Systeemeigenschappen naar Systeemtype. Hier kun je zien of het x64 of x86 is.

Het bestand vervangt Windows 8 Taakbeheer onmiddellijk en u hoeft uw systeem niet eens opnieuw op te starten om de wijzigingen te zien. Nadat u de fix hebt toegepast, klikt u met de rechtermuisknop op de taakbalk en selecteert u Taakbeheer om Windows 7 Taakbeheer te zien.

Opmerking: verwijder de TM-map niet zolang u Windows 7 Taakbeheer gebruikt.
Hoe het werkt
Eerlijk gezegd weet ik niet precies hoe de fix werkt, maar ik denk dat ik je misschien een vaag idee kan geven. De registerfix dwingt Windows 8 het besturingssysteem de Taakbeheer-bestanden te gebruiken die zijn opgenomen in het archief en niet degene die al is geïnstalleerd.
Weinig dingen om op te merken
Windows 7 Taakbeheer werkt perfect, behalve:
- De Startup Manager die we hadden in msconfig (systeemconfiguratie) van Windows 7 heeft zijn weg gevonden naar Taakbeheer in Windows 8. Daarom, nadat u Windows 8 Taakbeheer hebt vervangen door Windows 7, zult u de opstart configuratie optie op beide plaatsen. Daarom moet u na het vervangen van Taakbeheer als u ooit Windows opstarten wilt configureren, een alternatief van derden gebruiken.
Quick Startup is een dergelijke applicatie die u kunt gebruiken om uw Windows-opstarttijd te verkorten. U zult deze tool veel leuker vinden dan de standaard Startup Manager van Windows.

- Omdat de moderne apps in Windows 8 werden gelanceerd, kan de vorige Taakbeheer ze niet detecteren en zou daarom niet worden opgenomen in de lijst met actieve apps. Als u na het schakelen van Taakbeheer moderne apps wilt sluiten, moet u naar deze overschakelen en vervolgens elk afzonderlijk sluiten door de bovenste balk vast te houden en naar beneden te slepen om deze te sluiten.
Anders dan dat, denk ik niet dat je iets zult missen. U kunt eenvoudig terugkeren naar Windows 8 Taakbeheer door het Uninstall-script uit te voeren in het archief dat u hebt gedownload. Eenvoudig en gemakkelijk.
Conclusie
Ik denk erover om Windows 7 Task Manager te gebruiken ondanks de enkele tekortkomingen. En jij dan? Welke van deze taakbeheerders heeft uw voorkeur?
AnVir Task Manager gratis: alternatief voor Windows Task Manager

AnVir Task Manager lezen Gratis recensie. U kunt alles dat op een computer draait besturen via een enkele interface. Het verhoogt de prestaties, verwijdert Trojaanse paarden en tweaks Windows.
Hoe Windows Photo Viewer terug te krijgen in Windows 10
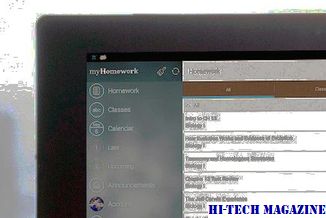
Heb je de goede oude Photo Viewer uit eerdere Windows-versies gemist? Windows 10 heeft het misschien niet, maar er is een manier om het terug te krijgen. Lees verder om erachter te komen hoe.
Hoe Windows 7 personalisatie-ui terug te krijgen in Windows 10

Windows 10 heeft een paar wijzigingen en het personalisatiemenu kan er totaal anders uitzien. Als u terug wilt naar het vertrouwde menu, gaat u als volgt te werk.







