Learn how to Upgrade From Windows 7 to windows 10
Inhoudsopgave:
- Werken met thema's op Windows 10
- Krijg de vertrouwde gebruikersinterface voor Windows 7-personalisatie terug
- Ik hou van het oude, maar welkom wat er nieuw is
Windows 10 heeft veel dingen veranderd als het gaat om interne instellingen en gebruikersinterface. Hoewel sommige van de wijzigingen, zoals het Startmenu en de dropping Charms-balk, zeer worden bewonderd door de gebruikers, zijn er veel wijzigingen die gebruikers nog steeds niet aankunnen. U kunt het Windows-personaliseringsscherm uit eerdere versies gebruiken als het beste voorbeeld. Van wat ik heb gemerkt, is zelfs het veranderen van het thema een behoorlijke taak voor een nieuwkomer op Windows 10.

Dus vandaag zal ik je laten zien hoe je met thema's op Windows 10 aan de nieuwe gebruikersinterface kunt werken en ook een manier om de vertrouwde gebruikersinterface terug te krijgen uit de dagen van Windows 7, waar de meeste mensen misschien comfortabel mee zijn. Laten we beginnen.
Werken met thema's op Windows 10
De thema- instellingen op Windows 10 zijn toegankelijk via de optie Personalisatie met behulp van het contextmenu met de rechtermuisknop. Wanneer u hier op Thema's klikt, ziet u alleen een link met de naam Thema-instellingen.

Nadat u op de Thema-instellingen hebt geklikt, wordt het oude venster Personalisatie geopend van waaruit u kunt klikken en elk thema van uw keuze kunt toepassen. Thema's kunnen ook worden gedownload van de online repository en eenmaal gedownload, dubbelklik erop zodat ze deel uitmaken van de sectie Mijn Thema's.

Nu lijkt de themaconfiguratie van Windows op het traditionele personalisatiepaneel, maar het mist de opties om de achtergrond, geluiden en zelfs de schermbeveiliging te wijzigen. Maar als u de optie terug wilt krijgen, kunt u een klein hulpprogramma genaamd Personalization Panel voor Windows 10 van het Winaero-team gebruiken.
Krijg de vertrouwde gebruikersinterface voor Windows 7-personalisatie terug
Download om te beginnen het ZIP-bestand van de Winaero-startpagina en sla het op in een map. Nadat de inhoud van de mappen is uitgepakt, voert u het bestand Personalization.exe uit. Hiermee wordt de klassieke personalisatie-gebruikersinterface geopend. Mogelijk krijgt u een Windows SmartScreen-melding. Klik op de optie Meer info en selecteer de optie Toch uitvoeren.

Het personalisatiepaneel is net als vroeger. U kunt achtergronden direct wijzigen, taakbalkkleuren kiezen en zelfs een screensaver krijgen. Als u een dubbele monitor hebt ingesteld, kunt u de optie gebruiken om zelfs dubbele achtergronden toe te passen voor elke monitor.



Meer personalisatie: hier kunt u de achtergrond van het vergrendelscherm op Windows 10 wijzigen en ook de donkere modus krijgen.
U kunt eenvoudig een snelkoppeling van het.exe-bestand op uw bureaublad maken en erop dubbelklikken om het paneel te starten. Maar als u beheerderstoegang hebt, kunt u deze integreren in het contextmenu met de rechtermuisknop in Windows 10. Klik linksonder in het paneel op de optie. Het geeft je twee knoppen, een om de tool toe te voegen en een om te verwijderen. Klik op de juiste knop en sla de instellingen op.

De volgende keer dat u de optie Aanpassen selecteert in het contextmenu op het bureaublad, wordt het Winaero Personalisatie-paneel geopend, a la Windows 7.
Ik hou van het oude, maar welkom wat er nieuw is
Laten we eerlijk zijn, dit soort trucs zijn als pleisters. Vroeg of laat zal Microsoft de wijzigingen permanent maken. Dus voor nu kunnen we het comfort hebben om de oude dingen terug te krijgen, zoals het Startmenu enz. Maar ik ben niet zeker hoe lang deze trucs zullen duren. Vroeg of laat zal er een tijd zijn om verder te gaan, en als die tijd komt, wees gewoon voorbereid.
Hoe Windows 7 Task Manager terug te krijgen in Windows 8

Ben je dol op de oude taakbeheerder in Windows 7? Hier is hoe het terug te krijgen in Windows 8.
Hoe dvd-weergave terug te krijgen in Windows 8 via vlc-

Voor degenen die nieuw zijn bij Windows 8, heb je misschien gemerkt dat je je dvd's niet direct uit de doos kunt afspelen met Windows 8. Gelukkig is er een gemakkelijke oplossing.
Hoe Windows Photo Viewer terug te krijgen in Windows 10
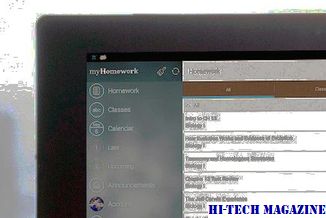
Heb je de goede oude Photo Viewer uit eerdere Windows-versies gemist? Windows 10 heeft het misschien niet, maar er is een manier om het terug te krijgen. Lees verder om erachter te komen hoe.







