How To Edit Hosts File in Windows 10
Inhoudsopgave:
- Hoe het hostbestand normaal wordt bewerkt
- Bewerk het Hosts-bestand met Ease met behulp van BlueLife Hosts Editor
- Conclusie
Het hosts-bestand bepaalt hoe websites op internet moeten worden geopend. Wanneer een bepaalde URL wordt ingevoerd, en als het Windows-hosts-bestand expliciete gegevens op deze URL bevat, zal de browser zich houden aan wat er in het hosts-bestand aanwezig is en een pagina laden weigeren of accepteren.

Als Google.com bijvoorbeeld expliciet in het hosts-bestand is gedefinieerd om te verwijzen naar 205.186.146.186, is de resulterende pagina GuidingTech.com in plaats van Google.com. Hetzelfde principe wordt niet alleen toegepast voor het omleiden van websites, maar ook voor het blokkeren ervan. U kunt een nul definiëren als een IP-adres, dus wanneer een bepaalde website probeert te laden, is het resultaat een fout. Dit is een basismethode voor het blokkeren of omleiden van sites.
Het bewerken van het hosts-bestand wordt normaal gedaan met Kladblok. Hoewel dit een zekere manier is om dit te doen, maakt BlueLife Hosts Editor het gemakkelijker door de bewerking te vergezellen van een back-upfunctie voor het herstellen van het oorspronkelijke hosts-bestand als er een fout optreedt, evenals het beschermen van het bestand tegen bewerking door een schrijfbeveiligingsfunctie in te schakelen.
Hoe het hostbestand normaal wordt bewerkt
Het hosts-bestand wordt normaal bewerkt met Kladblok vanuit de map System32 \ drivers \ etc.


Vermeldingen worden toegevoegd, zoals op regel 23 hierboven, met het IP-adres dat moet worden gebruikt met een overeenkomstige URL.
Coole tip: meer informatie over het bewerken van het hosts-bestand met dit artikel.
Bewerk het Hosts-bestand met Ease met behulp van BlueLife Hosts Editor
Bewerken met Kladblok is de standaardmethode voor het wijzigen van het hosts-bestand, maar BlueLife Hosts Editor gebruikt een grafische interface voor eenvoudige manipulatie.
Download BlueLife Hosts Editor hier.
De bestanden voor de editor bevinden zich in een ZIP-map die u eerst moet uitpakken. Open het HostsEditor- bestand om de editor te openen. U kunt bij het opstarten zien dat dezelfde vermeldingen in Kladblok aanwezig zijn in deze gebruikersinterface.

Voeg elke website en elk IP-adres toe uit de twee hoofdtekstgebieden. Om Twitter.com naar een niet-bestaand IP-adres te sturen, waardoor de toegang wordt geblokkeerd, voert u Twitter.com in het eerste tekstvak in en een onjuist IP in het tweede. Sluit af met de knop Toevoegen.

Elke keer dat Twitter probeert te worden geladen, is het resultaat het IP-adres in het hosts-bestand en niet het echte, waardoor de toegang wordt geblokkeerd. Zorg ervoor dat u wijzigingen opslaat voordat u afsluit met de knop Wijzigingen opslaan.

Als er fouten optreden na wijzigingen in het hosts-bestand, is er een ingebouwde back-upfunctie om dit op te lossen. Open Extra> Back-upbeheer om op elk gewenst moment het oorspronkelijke hosts-bestand te herstellen.

BlueLife Hosts Editor kan schrijfbeveiliging inschakelen voor het bestand hosts-bestand vanuit het menu Opties. Schakel dit in om ervoor te zorgen dat niemand anders het hosts-bestand voor kwaadaardige doeleinden kan bewerken.

Conclusie
Laat u niet afhouden van het bewerken van het hosts-bestand, simpelweg omdat het primitief of slordig lijkt. De BlueLife Hosts Editor moet deze angst wegnemen, omdat de interface gemakkelijk te begrijpen is en alles doet wat traditionele bewerking doet, maar ook meer functionaliteit toevoegt, zoals schrijfbeveiliging en back-ups.
Iomega helpt u bij het klonen van uw systeem - en speelt ook media Bijna twee jaar zijn verstreken sinds Iomega en EMC (bekend van zijn back-up software) zich aansloten en het nieuwste aanbod van Iomega weerspiegelt de huidige focus van het bedrijf op integratie van de hardware en software-ervaring. Iomega's nieuwe v.Clone, hier geïntroduc

Virtualisatiesoftware is natuurlijk niet nieuw en verschillende fabrikanten hebben al eerder geprobeerd zorgen voor virtualisatie op een USB-flashstation. Het verschil hier is dat het een mainstream leverancier van harde schijven is die virtualisatie biedt voor consumenten - en dat doet op iets dat veel groter is dan een schamele flashdrive die nauwelijks je internetfavorieten en e-mail kan verwerken.
We besteden veel tijd aan het doorlezen van sociale netwerksites, maar dat is niet genoeg Dat betekent dat we allemaal sociale vlinders zijn. Het lijkt erop dat e-mail het nieuws van gisteren is geworden. Terwijl het controleren van e-mail vroeger onze belangrijkste reden was om online te gaan, besteden we nu meer van onze online tijd aan het surfen op sociale netwerken, volgens nieuwe nummers van Nielsen. We spenderen 23 procent van onze online tijd aan surfen op sociale netwerken zoals Faceboo

Dat nieuws hoeft mij niet per se te verbazen: ik kan 10 minuten doorbrengen op Facebook en verstrikt raken in de activiteiten van 25 verschillende mensen, terwijl het besteden van diezelfde 10 minuten aan e-mail me in staat zou stellen om veel nutteloze junkmail te verwijderen en misschien een bericht te lezen. Maar als ik echt stop om erover na te denken, houdt Facebook me niet echt beter verbonden met de meeste mensen. Hier zijn vijf redenen waarom.
Hoe u uzelf kunt beschermen tegen spionage door NSA
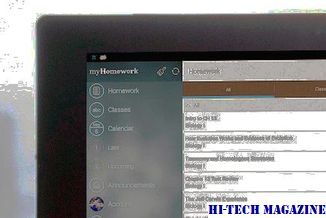
Sinds de publicatie bekend is gemaakt van de Amerikaanse National Security Agency met een surveillanceprogramma genaamd







