SaveFavo - Tutorial "Toevoegen aan SaveFavo knop" - Internet Explorer Webbrowser
Inhoudsopgave:

We zullen leren hoe we de set actieknoppen kunnen aanpassen die op de werkbalk verschijnen. Met deze tool kunnen we de activiteiten uitbreiden die rechtstreeks vanaf de werkbalk kunnen worden uitgevoerd. In zekere zin zullen we dingen met minder klikken doen dan zonder deze knoppen. Zo ziet de werkbalk er standaard uit.

Voordat u verder leest, raad ik u aan er een op uw machine te openen en kennis te nemen van de verschillende knoppen die verschijnen en wat wordt toegevoegd of verwijderd wanneer u een map, een bestand of een speciale map uit de bibliotheek selecteert.
Download zonder vertraging deze applicatie genaamd Custom Explorer Toolbar. Pak het gedownloade bestand uit in een map en voer het exe-bestand uit om aan de slag te gaan. U hoeft geen installatieproces te doorlopen omdat de applicatie draagbaar is.

Wanneer u de toepassing uitvoert, wordt de interface ervan in een apart venster weergegeven. En zoals u kunt zien in de onderstaande afbeelding, toont het vier secties. Laten we eens kijken wat die secties betekenen.

Actie: hier kiest u om nieuwe knoppen toe te voegen of de bestaande te verwijderen.
Werkbalkmodus: het moet u zijn opgevallen dat in de standaardinstellingen niet alle knoppen verschijnen. Sommige worden zichtbaar bij het selecteren van een of meer items. U kunt een vergelijkbare instelling definiëren voor de nieuwe knop die u toevoegt.
Lijst met knoppen: dit is de kern van de app. U moet de lijst met actieknoppen controleren die u wilt toevoegen of verwijderen (op basis van de actie die u hebt geselecteerd).
Maptypen: in dit gedeelte kunt u de maptypen controleren die u onder invloed van nieuw toegevoegde knoppen wilt meenemen.
Hoe knoppen toevoegen of verwijderen?
Om nieuwe knoppen aan de werkbalk toe te voegen of te verwijderen, selecteert u de bijbehorende actie, definieert u de werkbalkmodus, controleert u de lijst met knoppen en maptypen. Klik ten slotte op de knop Do It. Verlaat de interface. Sluit de Windows-verkenner en open deze opnieuw of vernieuw eenvoudig de interface. Bang, daar zie je de nieuwe knoppen. Ik heb deze toegevoegd aan Knippen, Kopiëren, Plakken, Verwijderen, Alles selecteren en Menubalk (afbeelding hieronder).

Opmerking: u kunt de knoppen verwijderen die u met het hulpprogramma hebt toegevoegd. De knoppen die standaard bij Windows 7 of 8 worden geleverd, kunnen niet met dit hulpprogramma worden verwijderd.
Conclusie
De toevoeging van knoppen kan een echte hulp zijn bij het snel uitvoeren van bepaalde acties. Ze besparen je in elk geval een klik of twee (als je niet helemaal vertrouwd bent met en vertrouwd bent met Windows-snelkoppelingen). Vergeet niet ons te vertellen welke knoppen u van plan bent toe te voegen. We kunnen ook bespreken wat er nog meer had kunnen zijn. ????
Windows Explorer toevoegen aan de werkbalk Snel starten
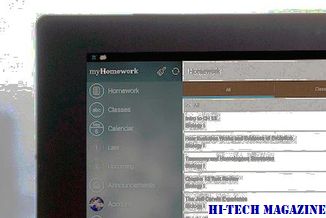
Nee, niet aan Internet Explorer - Windows Explorer, de vaak over het hoofd geziene bestandsbeheerder die is ingebakken in het besturingssysteem .
We besteden veel tijd aan het doorlezen van sociale netwerksites, maar dat is niet genoeg Dat betekent dat we allemaal sociale vlinders zijn. Het lijkt erop dat e-mail het nieuws van gisteren is geworden. Terwijl het controleren van e-mail vroeger onze belangrijkste reden was om online te gaan, besteden we nu meer van onze online tijd aan het surfen op sociale netwerken, volgens nieuwe nummers van Nielsen. We spenderen 23 procent van onze online tijd aan surfen op sociale netwerken zoals Faceboo

Dat nieuws hoeft mij niet per se te verbazen: ik kan 10 minuten doorbrengen op Facebook en verstrikt raken in de activiteiten van 25 verschillende mensen, terwijl het besteden van diezelfde 10 minuten aan e-mail me in staat zou stellen om veel nutteloze junkmail te verwijderen en misschien een bericht te lezen. Maar als ik echt stop om erover na te denken, houdt Facebook me niet echt beter verbonden met de meeste mensen. Hier zijn vijf redenen waarom.
Toevoegen, verwijderen, schikken van snelle actieknoppen in Windows 10

Windows 10-jarig jubileum bijwerken & later maakt het gemakkelijker om toe te voegen, te verwijderen of plaats de Quick Action-knoppen in het centrum voor meldingen en acties.







