How to make a logo design in microsoft word
Inhoudsopgave:

U kunt dingen variëren zoals paginanummer, op secties gebaseerde kop- en voettekst, even oneven pagina-reeksen en nog veel meer. Bezoek de ondersteuningspagina van Microsoft voor meer informatie over dit onderwerp. En lees verder voor meer informatie over het afdrukken van uw bedrijfslogo op elke pagina.
Stappen om een logo in de MS Excel-header in te voegen
We raden u aan te beginnen met een leeg document, een sjabloon te maken met het gewenste ontwerp / de gewenste gegevens en deze op te slaan voor toekomstige referenties en gebruik. Hier gaan we:-
Stap 1: Navigeer naar het tabblad Invoegen van het document en klik op Koptekst en voettekst zoals gemarkeerd in de onderstaande afbeelding.

Stap 2: Zodra u dit doet, ziet u de bovenkant van uw document in drie rechthoekige secties worden verdeeld. Hier moet u de positie (links, midden, rechts) kiezen om het logo in te voegen. We gaan met links uitlijnen.

Stap 3: Nadat u het vakje hebt geselecteerd, ziet u een tabblad Ontwerp dat wordt geïntroduceerd als Hulpmiddelen voor kopteksten en voetteksten. Klik op het tabblad Ontwerpen en vervolgens op Afbeelding.

Opmerking: onthoud dat dit de optie Afbeelding is op het tabblad Ontwerp. Verwar deze optie niet met de standaardinstelling Invoegen -> Afbeelding. Die optie is om afbeeldingen in het hoofddocument in te voegen.
Stap 4: Wanneer u de afbeelding hebt geselecteerd, wordt het koptekstvak gevuld met tekst zoals hieronder wordt weergegeven. Geen zorgen; de afbeelding is daar (klik ergens buiten de koptekst en vink aan).

Als u bovendien de afbeeldingsgrootte, positie en vergelijkbare eigenschappen wilt opmaken, kunt u klikken op het hulpmiddel Afbeelding opmaken. Het dialoogvenster bevat een tabblad voor Grootte en een ander voor Afbeelding.


Meer opties om de afbeelding in het document te schalen of de marge aan te passen, worden onder het hoofdtabblad Ontwerp geplaatst.

Stap 5: De sjabloon is klaar. Vul het in voor N aantal pagina's en druk het af. Het logo zou linksboven op elke pagina worden afgedrukt. ????

Conclusie
Dit is inderdaad een krachtige manier om bedrijfswaarde aan elk document toe te voegen. Een andere manier om een document te standaardiseren is door er een watermerk aan toe te voegen. Waar geef je de voorkeur aan? Ga je deze aanpak nu gebruiken? Laat het ons weten in de comments.
Facebook Graph Search laat weinig privacy en geen afwijzing Facebook's nieuwe Graph Search-service is nog in bètatest, maar het sociale netwerk is zorgvuldig voorbereid voor de lancering door de opties van gebruikers te verwijderen zodat deze niet worden opgenomen in de zoekresultaten. Wanneer Graph Search algemeen beschikbaar wordt, zullen al uw willekeurige "likes", reizen en friendings.

Hoewel Facebook's Graph Search nog niet beschikbaar is voor de meeste gebruikers, zal er geen ontsnapping meer plaatsvinden als deze breder wordt uitgerold it.
Hoe de eerste rij of kolom op elke Excel-pagina wordt afgedrukt
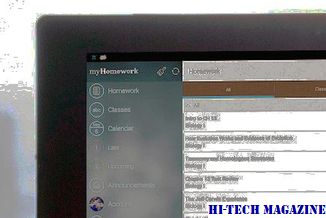
Leer hoe u de eerste rij of kolom (of een specifieke rij of kolom) op elke Excel-pagina kunt afdrukken.
Hoe Instagram-hoogtepunten toe te voegen zonder aan het verhaal toe te voegen

Wil je Instagram-hoogtepunten maken zonder ze eerst in een verhaal te publiceren? Bekijk de hack hier en wijzig ook covers zonder ze in een verhaal te plaatsen.







