Werken met Google formulieren
Inhoudsopgave:
Google Formulieren is een geweldige online service die elke gebruiker helpt polling, quiz, enz. Te organiseren. Daarnaast kunt u ook antwoorden van verschillende mensen verzamelen, een weggeefwedstrijd organiseren, gebruik het om iemand te werven voor uw team, een Q & A-sessie te organiseren, uw mening te verzamelen en nog meer anderen. Google Formulieren kan werken als een contactformulier, waar u uw mening kunt indienen of kunt delen. Als u deze service gaat gebruiken maar nog nooit hebt gebruikt, volgen hier enkele tips en trucs van Google Formulieren voor een soepele start.
Google Formulieren Tips en trucs
1] Bijdragers toevoegen
Stel dat u zijn twee of drie mensen die een evenement willen hosten met Google Formulieren, dan zou het nogal tijdrovend zijn als je het formulier één voor één hebt bewerkt. In plaats daarvan kunt u eenvoudig andere mensen aan uw formulier toevoegen en ze tegelijkertijd laten bewerken. Je moet ook weten dat meer dan één persoon niet hetzelfde op hetzelfde moment kan bewerken. Uiteraard slaat Google Formulieren de nieuwste op. Daarom moet u uw werk verdelen voordat u het formulier opent. Anders zal er een conflict zijn.
Om een bijdrager toe te voegen, klikt u op de knop met de drie punten die zichtbaar is in uw rechterbovenhoek na het openen van een formulier en selecteert u Bijdragers toevoegen .

Nu, kunt u de naam of het e-mailadres van uw bijdrager invoeren. U kunt ook een bericht met de melding opnemen, zodat de ontvanger alles kan begrijpen.
2] Beperk tot 1 antwoord per persoon
Stel dat u een wedstrijd heeft georganiseerd met Google Formulieren of iets heeft gehost dat hetzelfde gebruikt. Op dergelijke momenten kan elke persoon zo vaak als hij / zij wil reageren op het Google-formulier. Om hier van dit probleem af te komen is een eenvoudige truc. U kunt iedereen beperken om meerdere antwoorden in te voeren. Hiervoor moet het Google-account zijn aangemeld. Anders kan het formulier niet dezelfde persoon detecteren. Het formulier zal voor hem / haar worden gesloten wanneer hij / zij zijn / haar reactie invoert. Het heeft echter een nadeel. Als iemand meer dan één Google-account heeft, kan hij / zij meerdere keren reageren. Dat zal echter minder spammen zijn dan zonder deze optie.
Om te beperken tot 1 antwoord per persoon, maakt u een Google-formulier en klikt u op Instellingen . Hier krijgt u een optie met de naam Beperking tot 1 antwoord .

Plaats een vinkje in het betreffende vak en klik op Opslaan.
3] Respondenten toestaan te bewerken na verzenden
Stel dat je iets hebt georganiseerd waarbij het niet uitmaakt of iemand zijn / haar bericht bewerkt, zelfs na het indienen. Op dat moment kun je deze truc gebruiken om respondenten te laten bewerken, zelfs nadat ze de reactie hebben verzonden. U hoeft zich niet aan te melden bij Google. Dit betekent dat iedereen die een reactie heeft verzonden, het bericht gemakkelijk kan bewerken.
Als u zo`n optie wilt opgeven, maakt u een nieuw formulier en gaat u naar Instellingen . Op het tabblad Algemeen kunt u een optie Bewerken na verzenden gebruiken.

Schakel deze optie in door een vinkje te zetten in het selectievakje.
4] Selecteer een bestaand werkblad om antwoord verzamelen
Wanneer u een Google-formulier gebruikt om iets te verzamelen, gebruikt het een spreadsheet (Google Spreadsheet) om alle antwoorden / vermeldingen te verzamelen of wat u ook hebt gevraagd. Elk nieuw formulier gebruikt een nieuwe spreadsheet om de gegevens te verzamelen. Maar, stel dat je een paar weken geleden iets hebt geopend, waar je een aantal reacties hebt, en nu wil je hetzelfde opnieuw doen. Als u op dat moment de bestaande spreadsheet wilt gebruiken om antwoorden of gegevens te verzamelen, moet u deze truc wellicht volgen.
Maak dus eerst een nieuw formulier. Tijdens het maken van het formulier, krijgt u twee tabbladen, d.w.z. VRAGEN en ANTWOORDEN. Schakel over naar het tabblad RESPONSES. Hier vindt u een spreadsheetknop op uw scherm. Hierna kunt u kiezen of u een nieuwe spreadsheet wilt maken of een bestaande spreadsheet wilt selecteren.

Selecteer de tweede optie en kies de spreadsheet die u wilt gebruiken.
5] Bevestigingsbericht wijzigen
Stel dat u een formulier hebt gemaakt om mensen te werven. Daarom moet u de respondenten laten weten wanneer u ze wilt beantwoorden. U kunt de datum toevoegen aan het bevestigingsbericht. Het bevestigingsbericht is standaard. Uw antwoord is opgenomen . Om het te wijzigen, opent u een formulier en gaat u naar Instellingen . Op het tabblad PRESENTATIE vindt u de optie om het bevestigingsbericht te wijzigen.

U kunt alles in dit veld schrijven. Probeer het echter klein en zinvol te houden.
6] Stuur e-mailbevestiging naar respondenten
Dit is een nieuwe manier om contact te maken met de respondenten. U kunt een e-mailbevestiging sturen naar de respondenten, wat betekent dat de indiener een e-mail krijgt nadat hij het formulier heeft verzonden. Toch is er geen ingebouwde optie. U moet een add-on installeren met de naam E-mailmeldingen voor formulieren . Download het hier voor je Chrome-browser.
7] Ontvang e-mailmeldingen voor nieuwe reacties
Met het bovenstaande trucje kun je een e-mailbevestiging sturen naar de respondenten dat je zijn / haar inzending hebt ontvangen. Deze truc helpt u (of de eigenaar van het formulier) om een e-mailmelding te ontvangen wanneer iemand een formulier verzendt. Als u e-mailmelding wilt inschakelen, maakt u een nieuw formulier en gaat u naar het tabblad RESPONSES. Klik nu op de knop met de drie punten en selecteer Meldingen per e-mail ontvangen voor nieuwe reacties .
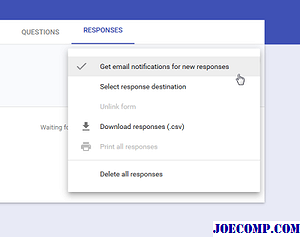
Dat is het!
8] Formulier insluiten op webpagina
Wilt u Google Form insluiten op een webpagina? Deze truc is voor jou. Met behulp van deze truc kunt u elke vorm op elke webpagina weergeven, maar zorg ervoor dat de webpagina is gebouwd met HTML. Anders dan HTML, moet u weten wat u doet, omdat IFRAME wordt gebruikt om het formulier weer te geven. Maak echter eerst het formulier en klik op Verzenden . Hierna krijgt u de optie Insluiten. Selecteer gewoon het gewenste formaat en plak de code op de webpagina.

Het zou het formulier meteen moeten weergeven.
Laatste woord
Voorheen had Google Forms meer opties en wat nog belangrijker was, het had reguliere uitdrukkingen en voorwaarden . Deze zijn echter weggelaten in de nieuwste update.
Bekijk nu de tips en trucs van deze Google Sites om een betere website te ontwerpen.
C # zelfstudies, tips, trucs voor beginners eBoek

Leren scherp programmeren. Download deze gratis C # handleidingen, tips en trucs ebook voor beginners.
Microsoft OneNote Tips en trucs voor beginners

OneNote is een nuttige notitie-app in Microsoft Office. Deze OneNote tips & tricks post belicht een aantal van de beste toepassingen voor OneNote.
Microsoft-formulieren versus Google-formulieren: wat beter is voor enquêtes en peilingen

Verward tussen Microsoft Formulieren en Google Formulieren? Lees deze vergelijking om te weten welke enquêtetool het meest geschikt is voor uw behoeften.







