Windows 10 - veilig verwijderen
Inhoudsopgave:
- 1. Schakel de optie Altijd verbergen uit
- 2. Start Windows Explorer opnieuw
- Dropbox uitvoeren vanaf een draagbare USB-schijf
- 3. Software van derden
- 4. Plug en Play-instellingen
- 5. Schakel Snelle verwijdering in / uit
- Een USB-station zonder toezicht maken voor de installatie van Windows 10
- 6. Stop het proces handmatig
- 7. Update / installeer USB-apparaatstuurprogramma's
- Beter veilig dan zorgen
Windows raadt vaak aan om de optie Hardware veilig verwijderen te gebruiken voordat een USB-apparaat wordt losgekoppeld van een pc. We zijn blij om te verplichten, want het duurt maar een paar momenten. Dus wat gebeurt er als het pictogram Hardware veilig verwijderen ontbreekt? Hoe verwijderen we een USB-apparaat? Hoe krijgen we het pictogram terug om een USB-apparaat veilig te verwijderen?
![]()
Sommige mensen zullen hier beweren dat het uittrekken van een USB-randapparaat zonder te wachten op de pop-up Hardware veilig verwijderen voor hen prima heeft gewerkt. Dat moet je geprobeerd hebben met een flashdrive. Dat betekent niet dat je het juiste hebt gedaan.
Windows OS voert verschillende processen op de achtergrond uit en sommige hebben toegang tot het USB-apparaat. Of Windows kan er gegevens op schrijven, zelfs als u niets actief kopieert. Dus wanneer u een USB-stick of harde schijf verwijdert zonder deze eerst veilig te verwijderen, bestaat het risico dat de gegevens corrupt raken. Niemand houdt ervan waardevolle gegevens te verliezen.
Maar hoe krijg je een melding over het veilig verwijderen van een USB-apparaat als het pictogram zelf ontbreekt?
Laten we kijken hoe we dat pictogram voor Hardware veilig verwijderen nu terug kunnen krijgen.
1. Schakel de optie Altijd verbergen uit
Standaard zou u het pictogram Hardware veilig verwijderen in het systeemvak moeten kunnen zien. Zoals dit.
![]()
Het is mogelijk dat het pictogram verborgen is. Klik hiervoor met de rechtermuisknop op de taakbalk en selecteer Taakbalkinstellingen.
![]()
Klik onder het kopje Melding op Selecteren welke pictogrammen op de taakbalk verschijnen.
![]()
Blader een beetje om Windows Explorer te vinden Hardware veilig verwijderen en media uitwerpen en schakel het in.
![]()
Controleer de taakbalk om te zien of het ontbrekende pictogram Hardware veilig verwijderen opnieuw verschijnt.
2. Start Windows Explorer opnieuw
Soms is het proces dat verantwoordelijk is voor het weergeven van storingen in het pictogram Hardware veilig verwijderen. Dus het herstarten van Windows Explorer kan het probleem oplossen. Klik hiervoor met de rechtermuisknop op de taakbalk en selecteer Taakbeheer in de lijst.
![]()
U ziet een lijst met alle actieve processen op uw computer. Blader een beetje om Windows Explorer te vinden, klik er met de rechtermuisknop op en selecteer Opnieuw opstarten. Sommige van uw actieve vensters worden gesloten, dus sla alles op voordat u Windows Explorer opnieuw probeert op te starten.
![]()
Controleer na enkele ogenblikken de taakbalk om te zien of het pictogram zichtbaar is of niet.
Ook op
![]()
Dropbox uitvoeren vanaf een draagbare USB-schijf
3. Software van derden
Sommige gratis software van derden kan u helpen hardware veilig te verwijderen zonder u zorgen te maken over gegevensverlies. Een daarvan is USB Disk Ejector, en de andere is Hotswap. Voor dit bericht gebruik ik USB Disk Ejector. De software is klein van formaat en hoeft niet te worden geïnstalleerd. Dubbelklik gewoon om te starten en het detecteert alle USB-apparaten die op uw computer zijn aangesloten en biedt aan om ze uit te werpen (verwijderen).
![]()
Druk op Enter of dubbelklik om het USB-apparaat te selecteren om het veilig te verwijderen.
Download USB Disk Ejector
4. Plug en Play-instellingen
Plug and Play is de service die verantwoordelijk is voor het uitvoeren van de optie Hardware veilig verwijderen en het is mogelijk dat deze niet meer werkt. Om dat te controleren, drukt u op de Windows-toets + R om de prompt Uitvoeren te openen en typt u services.msc voordat u op Enter drukt.
![]()
Zoek de Plug en Play-optie en dubbelklik erop om deze te starten.
![]()
Op het tabblad Algemeen moet de Servicestatus actief zijn. Als dit niet het geval is, klikt u op Start om het handmatig te starten. Op hetzelfde tabblad ziet u dat Opstarttype is ingesteld op Handmatig. U kunt Automatisch selecteren in het vervolgkeuzemenu daar.
![]()
Controleer nu of het pictogram Hardware veilig verwijderen zichtbaar is.
5. Schakel Snelle verwijdering in / uit
Het is niet nodig om de optie Hardware veilig verwijderen te gebruiken telkens wanneer u een USB-apparaat wilt verwijderen. Wat? Ja. Hoewel de optie standaard is ingeschakeld, kunt u deze uitschakelen. Het nadeel is dat Windows de schrijfcache uitschakelt, waardoor de prestaties van uw verbonden apparaten worden verminderd. Als u een USB-apparaat uittrekt terwijl het in gebruik is, ziet u de optie Scannen en herstellen de volgende keer dat u hetzelfde apparaat aansluit op uw pc.
Klik met de rechtermuisknop op de taakbalk en selecteer Apparaatbeheer.
![]()
Zoek uw USB-apparaat onder Schijfstations, klik er met de rechtermuisknop op en selecteer Eigenschappen.
![]()
Selecteer op het tabblad Beleid Snelle verwijdering en klik op OK. Als deze optie al was geselecteerd, weet u waarom het pictogram Hardware veilig verwijderen ontbreekt. Selecteer Betere prestaties en klik op OK om het terug te brengen.
![]()
Sommige gebruikers hebben gemeld dat het heen en weer schakelen tussen deze twee opties hen ook heeft geholpen het ontbrekende pictogramprobleem op te lossen.
Als het je nog steeds niet is gelukt om het pictogram terug te brengen, bekijk dan een paar ongemakkelijke oplossingen die misschien een beetje lastig voor je zijn.
Ook op
![]()
Een USB-station zonder toezicht maken voor de installatie van Windows 10
6. Stop het proces handmatig
U kunt het proces handmatig stoppen en media uitwerpen of het USB-apparaat verwijderen. Druk hiervoor op Windows-toets + R om de prompt Uitvoeren te openen en typ de volgende opdracht voordat u op Enter drukt.
RunDll32.exe shell32.dll, Control_RunDLL hotplug.dll
![]()
Er verschijnt een nieuw dialoogvenster. U kunt het USB-apparaat selecteren en op Stop klikken voordat u het veilig verwijdert.
![]()
Als u vaak de optie Hardware veilig verwijderen gebruikt, kunt u hiervoor een snelkoppeling op het bureaublad maken. U hoeft niet langer te rotzooien met het pictogram in het systeemvak. Als u een snelkoppeling op het bureaublad wilt maken voor het dialoogvenster Hardware veilig verwijderen, klikt u met de rechtermuisknop ergens op uw bureaublad en selecteert u Snelkoppeling onder Nieuw.
![]()
Kopieer dezelfde opdracht die u eerder hebt ingevoerd in de bovenstaande prompt Run. Klik op Volgende.
![]()
Je kunt het alles noemen, maar ik zou aanraden om het Hardware veilig te labelen.
![]()
Klik op Voltooien. Nu heb je een handige snelkoppeling op je bureaublad.
7. Update / installeer USB-apparaatstuurprogramma's
Wanneer u een USB-apparaat voor het eerst op een pc aansluit, installeert Windows apparaatstuurprogramma's voor hetzelfde. Het is heel goed mogelijk dat uw Windows 10-stuurprogramma's niet up-to-date zijn of dat sommige van hen beschadigd zijn. Om apparaatstuurprogramma's bij te werken, klik met de rechtermuisknop op het Windows-pictogram (Start-knop) en selecteer Apparaatbeheer.
![]()
Zoek de Universal Serial Bus-controller, klik op de pijl om de vertakking te onthullen en klik met de rechtermuisknop op USB-controller. Klik op Stuurprogramma bijwerken. Dat zou de verwerking van het ophalen van het nieuwe stuurprogramma moeten starten en u laten kiezen om ze automatisch te installeren.
![]()
Als het probleem zich blijft voordoen, gaat u opnieuw naar hetzelfde menu en selecteert u Apparaat verwijderen. Start daarna Windows opnieuw op.
![]()
Zodra Windows is geladen, opent u Apparaatbeheer, selecteert u het tabblad Actie en klikt u op Scannen op hardwarewijzigingen.
![]()
Windows 10 scant automatisch op ontbrekende stuurprogramma's voor de nieuwe componenten en installeert deze opnieuw voor u. Controleer opnieuw of het pictogram Hardware veilig verwijderen nu zichtbaar is of niet.
Beter veilig dan zorgen
Ik raad aan om de optie Snel verwijderen uit te schakelen, omdat gegevens belangrijker zijn dan een paar momenten verliezen om het USB-apparaat veilig te verwijderen. Als het pictogram ontbreekt of een foutmelding geeft, moet een van de bovenstaande methoden het oplossen.
En als je een andere methode hebt ontdekt, deel deze dan met ons in het commentaar hieronder.
Volgende: u sluit een externe schijf aan, maar uw pc kan deze niet herkennen? Hier zijn 3 manieren om dit USB-probleem op te lossen.
Geheugenkaarten veilig verwijderen zonder 'Hardware veilig verwijderen'
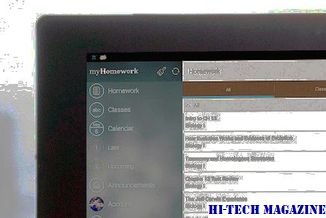
Als Windows stopt met het herkennen van uw SD en andere geheugenkaarten na gebruik van Hardware veilig verwijderen , hier is de oplossing: stop het gebruik!
Iomega helpt u bij het klonen van uw systeem - en speelt ook media Bijna twee jaar zijn verstreken sinds Iomega en EMC (bekend van zijn back-up software) zich aansloten en het nieuwste aanbod van Iomega weerspiegelt de huidige focus van het bedrijf op integratie van de hardware en software-ervaring. Iomega's nieuwe v.Clone, hier geïntroduc

Virtualisatiesoftware is natuurlijk niet nieuw en verschillende fabrikanten hebben al eerder geprobeerd zorgen voor virtualisatie op een USB-flashstation. Het verschil hier is dat het een mainstream leverancier van harde schijven is die virtualisatie biedt voor consumenten - en dat doet op iets dat veel groter is dan een schamele flashdrive die nauwelijks je internetfavorieten en e-mail kan verwerken.
We besteden veel tijd aan het doorlezen van sociale netwerksites, maar dat is niet genoeg Dat betekent dat we allemaal sociale vlinders zijn. Het lijkt erop dat e-mail het nieuws van gisteren is geworden. Terwijl het controleren van e-mail vroeger onze belangrijkste reden was om online te gaan, besteden we nu meer van onze online tijd aan het surfen op sociale netwerken, volgens nieuwe nummers van Nielsen. We spenderen 23 procent van onze online tijd aan surfen op sociale netwerken zoals Faceboo

Dat nieuws hoeft mij niet per se te verbazen: ik kan 10 minuten doorbrengen op Facebook en verstrikt raken in de activiteiten van 25 verschillende mensen, terwijl het besteden van diezelfde 10 minuten aan e-mail me in staat zou stellen om veel nutteloze junkmail te verwijderen en misschien een bericht te lezen. Maar als ik echt stop om erover na te denken, houdt Facebook me niet echt beter verbonden met de meeste mensen. Hier zijn vijf redenen waarom.







