Get Hangout alerts on desktop using chrome extension in 30 Sec | Step by step | Chrome help
Inhoudsopgave:
Google heeft een bijgewerkte versie van zijn Hangouts-browserextensie uitgerold - Google Hangouts . Het opmerkelijke verschil tussen de eerdere en de meest recente versie is dat de laatste versie wordt uitgevoerd, zelfs wanneer de Chrome-browser is gesloten, in een apart venster. De bijgewerkte app leent de meeste functies uit de eerdere iteratie. Het maakt het bijvoorbeeld mogelijk om besturingselementen zoals het verbergen en vergroten of verkleinen van de chatvensters op uw scherm, het minimaliseren ervan, etc.
Om toegang te krijgen tot Google Hangouts hoeft u alleen maar de browserextensie te installeren en vervolgens op een zwevend groen pictogram te klikken dat u ziet overal op uw bureaublad.
Google Hangouts-extensie voor Chrome

Nadat u op het pictogram klikt, ziet u een lijst met al uw Google-vrienden die momenteel online zijn. Wanneer u op de naam van een persoon klikt, wordt zijn foto direct omhoog verplaatst, boven het groene pictogram. Daarop kunt u ervoor kiezen om door actieve gesprekken te navigeren of Groepschats, Nieuwe videochats en tekstvrienden te starten. U kunt zelfs naar uw vrienden bellen. De stappen die hieronder worden beschreven, leiden u door het proces.
Start een groeps-chat
Start een hangout-gesprek door Chrome-browser te starten en de extensie of app te openen. Navigeer naar de bladwijzerbalk en klik op `Apps`.
Kies vervolgens `Nieuwe conversatie` in de linkerbovenhoek.

Geef voor alle personen in uw groep hun persoonlijke gegevens op, zoals naam, telefoonnummer of e-mailadres adres. Wanneer u de persoon vindt waarmee u wilt chatten, vinkt u het vakje aan naast zijn naam.
Klik op Bericht.
Typ uw bericht en druk op de toets Return op uw toetsenbord.
Nadat u klaar bent met het maken van een groep, mensen uitnodigen via een link, meer mensen toevoegen of mensen verwijderen.
Een videogesprek starten
Controleer voordat u verder gaat of uw computer voldoet aan de systeemvereisten en geef Hangouts toegang tot uw camera en microfoon.

Na het controleren, navigeert u opnieuw naar de bladwijzerbalk en klikt u op Apps. Je kunt ook naar het volgende adres chrome: // apps in de adresbalk gaan.
Klik op de Hangouts-hangouts.
klik linksboven op Nieuw gesprek. Typ een naam of e-mailadres. Wanneer je de gewenste persoon hebt gevonden, klik je op zijn naam.
Klik in het Hangout-venster op Videogesprek Videogesprek.
Klik als je klaar bent met je videogesprek op Beëindigen om het gesprek te beëindigen.

Telefoongesprek
Controleer eerst of uw computer voldoet aan de systeemvereisten (breedbandverbinding met internet, USB-webcamera en een quad-coreprocessor) Andere apparaten, zoals virtuele camera`s, werken mogelijk niet met Hangouts
Geef vervolgens Hangouts toegang tot je microfoon. Open hiervoor Google Hangouts
Klik op het tabblad Bellen.
Typ een telefoonnummer of naam in het zoekvak.

Als u een internationaal gesprek plaatst, selecteert u het landnummer door op de vlag te klikken. -down-menu of door het in het zoekvak te typen.

SMS
U kunt een SMS-bericht verzenden als u een Google Voice-account hebt en tekstberichten in Hangouts hebt ingeschakeld. Als u een SMS-bericht wilt verzenden,
Start de app. Navigeer vervolgens naar de bladwijzerbalk en kies Apps. Druk op de link `Nieuw gesprek`.
Typ een naam of e-mailadres. Wanneer je de persoon hebt gevonden, klik je op zijn naam om het Hangout-venster te openen. Klik in het geopende venster op SMS.
Typ uw bericht en druk op de Return-toets op uw toetsenbord.
De enige plaats waar de Google Hangouts-app voor Windows 10-bureaublad te kort komt I er moet een gebruiker zijn aangemeld bij Chrome om de app te laten werken. Als u niet bent aangemeld, wordt u gevraagd om in te loggen wanneer u de app probeert te laden.
Pro`s van de app, de app werkt buiten uw browser zodat u al uw berichten blijft ontvangen zolang als u je hebt het in werking. Bovendien worden uw chats gesynchroniseerd met Hangouts op al uw apparaten
Het is beschikbaar voor uw Chrome-browser in de Google Store.
Microsoft probeert u te dwingen om Bing te gebruiken toeval? Microsoft heeft de gewoonte om het gemakkelijker te maken om zijn accessoires te gebruiken - of moeilijk om anderen te gebruiken.

Microsoft kent echt marketing. Maar de laatste (onbedoelde) poging om de nieuwe zoekmachine Bing te promoten, is misschien over de schreef gegaan. Volgens rapporten dwong een fout in Internet Explorer 6 Bing op gebruikers als de standaardzoekmachine. Zelfs toen gebruikers hun voorkeuren handmatig wijzigden, kwam Bing weer tevoorschijn.
Te gebruiken Tien redenen om Windows te dumpen en Linux te gebruiken
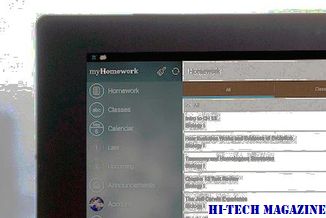
Wat is uw excuus om bij Windows te blijven? Dit is waarom er nooit een beter moment is geweest om er vanaf te komen.
Het paneel voor wiskundige invoer gebruikt de wiskundige herkenning die is ingebouwd in Windows 7 om handgeschreven wiskundige uitdrukkingen te herkennen. U kunt het dan gemakkelijk gebruiken met tekstverwerkers of computertabellen. Het paneel voor wiskundige invoer is ontworpen om te worden gebruikt met een tabletpen op een tablet-pc, maar u kunt het ook gebruiken met elk invoerapparaat, zoals een aanraakscherm of zelfs een muis.

Het paneel voor wiskundige invoer gebruikt de wiskundige herkenner die in Windows is ingebouwd 7 om handgeschreven wiskundige uitdrukkingen te herkennen. Je kunt het dan gemakkelijk gebruiken met tekstverwerkers of computertabellen.







