How Does Your Web Browser Know Your Location?
Inhoudsopgave:
Om de gebruikerservaring aan te passen en in sommige gevallen ook om gegevens te verzamelen, vragen websites gebruikers om toestemming om hun huidige locatie te kennen die hen via de browser wordt aangeboden.

Maar als je het zat bent dat deze meldingen dat je locatiegegevens zo nu en dan opduiken terwijl je online surft, kun je locatieservices uitschakelen via je browserinstelling.
Ongeacht welke browser u gebruikt, al uw favoriete browsers hebben instellingen voor locatieservices.
Lees ook: Hoe Google Locatiegeschiedenis te gebruiken, in of uit te schakelen.Hier gaan we het hebben over het weigeren van toestemming voor deze websites zonder dat ze u lastig vallen met de prompt met behulp van eenvoudige instellingen in Google Chrome, Mozilla Firefox, Opera, Microsoft Edge en Safari-browsers.
Google Chrome
U moet naar de privacy-instellingen van Chrome gaan om de locatiemelding uit te schakelen.

Klik op het menu 'drie stippen' aan de rechterkant van de adresbalk, ga naar instellingen.
Scroll naar beneden en klik op 'Geavanceerde instellingen weergeven'. Zoek 'Inhoudsinstellingen' onder de Privacykop en klik erop.
Blader omlaag naar de kop 'Locatie' en selecteer 'Geen enkele site mag uw fysieke locatie volgen' om van die pop-upmeldingen af te komen die uw toestemming zoeken om uw locatie te volgen.
Mozilla Firefox
Het is niet zo eenvoudig als alleen maar naar de browserinstellingen gaan, maar het is ook niet zo ingewikkeld.
Typ 'about: config' in de adresbalk. Op het volgende scherm wordt u gewaarschuwd met de melding 'Dit kan uw garantie ongeldig maken!'.

Maak je geen zorgen, selecteer gewoon 'Ik accepteer het risico' en zoek op de volgende pagina naar 'geo.enabled'.
Dubbelklik erop, waardoor de waarde 'false' wordt en de status 'user set'.

U ziet nu geen pop-uplocatieverzoeken op Mozilla Firefox.
Opera
Open het menu in de linkerbovenhoek van de browser en open 'Instellingen'.

Ga naar het tabblad 'Websites' in het linkerdeelvenster onder instellingen en scrol omlaag om de kop 'Locatie' te vinden.
Selecteer 'Geen enkele site toestaan mijn fysieke locatie te volgen'.
Microsoft Edge
De instellingen voor locatietracking van Microsoft Edge kunnen niet vanuit de browser zelf worden beheerd, net als elke andere Windows-platform-app, moet u naar de instellingen-app op Windows 10 gaan.

Open Instellingen, ga naar Privacy en klik op Locatie.
Blader naar beneden en zoek de kop 'Apps kiezen die uw exacte locatie kunnen gebruiken' en schakel de Microsoft Edge-toestemming 'uit'.
Safari

Ga naar Privacy onder voorkeuren in uw Safari-browser en zoek naar 'Websitegebruik van locatieservice' en selecteer 'Weigeren zonder te vragen'.
Lees ook: Gevoelige locatie-informatie verwijderen van foto's op een Mac.Hoe u uzelf kunt beschermen tegen spionage door NSA
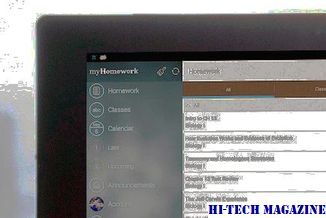
Sinds de publicatie bekend is gemaakt van de Amerikaanse National Security Agency met een surveillanceprogramma genaamd
U kunt als volgt voorkomen dat uber uw locatie bijhoudt

Als het bijhouden van uw locatie, zelfs als u de app niet gebruikt, een ongemak voor u is, kunt u dit als volgt verwijderen ...
Hoe te voorkomen dat trackers uw gmail volgen

Wist je dat trackers elke beweging kunnen volgen? Lees verder om meer te weten!







