Adobe Scan vs Office Lens - Comparing Features and Quality
Inhoudsopgave:
- Top 5 tools om PDF-pagina's online te verwijderen
- Scannen met meerdere pagina's
- Landschapsdocumenten
- Maak je scans vierkant
- 5 beste tools om lettertypen online uit PDF's te extraheren
- Vervorming en scankwaliteit
- Tekstherkenning en andere diverse functies
- opslagruimte
- #Adobe Acrobat
- Oordeel: Adobe Scan
Microsoft Office Lens en Adobe Scanner zijn na Camscanner twee van de populairste apps voor het scannen van documenten. Beide bieden het gemak van het omzetten van gedrukte tekst in digitale tekst met slechts één druk op de knop. Het enige dat u nodig hebt is een behoorlijke verlichting, en de rest van de taak wordt uitgevoerd door de respectieve apps.

Maar zoals we allemaal weten, is een perfecte app een mythe. En deze apps hebben ook een paar fouten.
Als het gaat om het kiezen van de beste tussen Office Lens en Adobe Scan, zullen er zeker vergelijkingen plaatsvinden. Daarom gaan we vandaag in dit bericht Office Lens vergelijken met Adobe Scan en kijken welke scanner het beste bij u past.
Laten we zonder verder gedoe er meteen in duiken.
Ook op

Top 5 tools om PDF-pagina's online te verwijderen
Scannen met meerdere pagina's
Scannen met meerdere pagina's is handig als u meerdere pagina's tegelijk moet scannen. En tegelijkertijd wilt u de bestelling of pagina's niet uit het oog verliezen. Het is een bijkomend voordeel als de app de functie heeft om al deze pagina's samen te voegen tot een net PDF-bestand.
Na het scannen van een document geeft Adobe Scan je een optie om meer pagina's toe te voegen (ja, dat kleine pictogram links). Het enige dat u hoeft te doen, is een document uit uw galerij halen of een nieuwe scannen en deze vervolgens combineren tot een PDF.


Het beste deel is dat het document in afzonderlijke pagina's zal worden verdeeld om het onderscheid gemakkelijker te maken.
Hoewel Lens ook dezelfde functie heeft (het Camera + -pictogram onderaan), lijkt de resulterende PDF rommelig, omdat alle pagina's standaard op elkaar worden gestapeld. En dit geeft het document een rommelige uitstraling.


Hoewel het geval niet zo duidelijk is wanneer u uniforme pagina's scant, begint de PDF er erg rommelig uit te zien wanneer u bonnen en facturen samen scant.
Het goede nieuws is dat u met Lens ook de gescande kopieën als afzonderlijke bestanden naar de galerij van uw telefoon kunt downloaden. Hiermee kunt u ze vervolgens samenvoegen tot een PDF. Averechts? Zeker weten.
Landschapsdocumenten
Als het gaat om het scannen van documenten in de liggende modus, blinkt Adobe Scan uit in de taak. Het herkent de documentlay-out vrijwel onmiddellijk en maakt er een momentopname van. U hoeft niet op het document te tikken; u hoeft ook niet de focus aan te passen. Het doet alles automatisch, en dat doet het tamelijk mooi.

Interessant genoeg kan Office Lens ook documenten herkennen in de liggende modus. De herkenning is echter niet snel en snel, en je moet misschien een beetje worstelen met de camerapositie, vooral als de achtergrond licht is. In een van mijn pogingen heeft Lens zelfs een lengte van de witte tafel eronder vastgelegd samen met de opname van het document.

Het komt erop neer dat de app het werk goed doet, maar als het op finesse aankomt, doet Adobe Scan het beter.
Maak je scans vierkant
Gelukkig kun je met zowel Adobe Scan als Office Lens de randen van gescande documenten aanpassen. In het geval van Adobe Scan wordt u gevraagd of u de randen na elke scan of later handmatig wilt aanpassen. Over het algemeen geef ik de voorkeur aan de eerste optie, omdat ik hiermee handmatig de documentranden kan overzien voordat ik ze als PDF opsla.

In het geval van Office Lens is randdetectie standaard automatisch. Zodra de scan is voltooid, kunt u het bijsnijdgereedschap gebruiken om ze nog meer te tweaken volgens uw voorkeur.


Winnaar? Laten we het hier een gelijkspel noemen.
Ook op

5 beste tools om lettertypen online uit PDF's te extraheren
Vervorming en scankwaliteit
Witte documenten scannen met behulp van scan-apps is nooit een probleem. Het zijn de glanzende documenten en het gekleurde papier dat problemen veroorzaakt. In sommige gevallen kunt u de kleurbloeding opmerken. Of in het ergste geval, maakt de gekleurde achtergrond de tekst onherkenbaar.

Gelukkig is er geen het geval met deze twee apps. Ik vond echter dat Adobe Scan kleuren beter kon verwerken. Lens heeft de neiging om de kleuren een beetje te laten uitlopen, wat later kan worden aangepast via de in-app-opties.
Tekstherkenning en andere diverse functies
Ook hier is Adobe Scan beter. U hoeft alleen maar lang op een gescand document te drukken om de tekst ervan te kopiëren. Natuurlijk, als uw handschrift net zo erg is als het mijne, kan Scan weinig doen om het te herkennen. Maar als het gaat om gedrukte tekst en relatief eenvoudig te begrijpen handschrift, kunt u met Scan de tekst kopiëren en plakken waar u maar wilt.


Bovendien heeft Adobe Scan het extra voordeel van andere apps van Adobe. Dus als u Acrobat op uw telefoon hebt geïnstalleerd, kunt u het gebruiken om PDF-bestanden rechtstreeks te openen.

Afgezien daarvan heeft Adobe Scan andere handige functies waarmee u scans opnieuw kunt ordenen, er annotaties bovenop kunt plaatsen of waardevolle opmerkingen kunt toevoegen.
Helaas is Office Lens vrij eenvoudig en wordt er geen OCR-tool meegeleverd. Hiermee kun je gewoon scannen, en dat is het dan ook.
Aan de bovenzijde kunt u tekst toevoegen, de modus wijzigen of aantekeningen maken op de gescande documenten. Wanneer u de optie Immersive Reader inschakelt, wordt bovendien de tekst van een gescand document gelezen.


opslagruimte
Als het gaat om opslag wint Microsoft Office Lens de game zonder twijfel. Deze kleine scanner biedt u tal van opties om uw scans op te slaan.

U kunt ervoor kiezen om het op te slaan in de galerij van uw telefoon of als PDF-bestanden. Wat nog belangrijker is, kunt u ook gebruikmaken van de OneNote om overal toegang tot het document te krijgen.
Daarnaast kun je met Lens deze documenten ook exporteren naar Microsoft Word en PowerPoint.


Dat is handig als u enkele fouten in het gescande document opmerkt en deze moet bewerken voordat u opnieuw een afdruk of scan maakt.
Aan de andere kant heeft Adobe Scan beperkte opties. Deze Adobe-app slaat alles op in de cloud, waardoor u minder controle hebt over hoe u uw documenten beheert. U kunt deze documenten niet rechtstreeks bewerken. Maar gelukkig is er de mogelijkheid om een kopie te maken waarmee je de PDF-versie via e-mail of WhatsApp kunt delen.


En zoals we hierboven vermeldden, kunt u de PDF-bestanden altijd opslaan in de Adobe Cloud.
Ook op
#Adobe Acrobat
Klik hier om onze Adobe Acrobat-artikelenpagina te bekijkenOordeel: Adobe Scan
Vroeger, toen ik mijn eerste Android-telefoon kreeg, was Camscanner een van de eerste apps die ik had geïnstalleerd. Maar een paar jaar later was het prijskaartje voor de premium-versie een beetje steil naar mijn smaak. En daarmee begon mijn jacht op de perfecte scan-app.
Ik hield van Microsoft Office Lens vanwege de eenvoud en het gebruiksgemak. Bovendien was het feit dat het de gescande documenten opslaat in de galerij van je telefoon en op OneDrive de kers op de taart. Al deze handige functies konden echter niet beter zijn dan de naadloosheid waarmee Adobe Scan doc herkent en scant. Bovendien is de functie voor automatisch vastleggen de kers op de taart. Voor mij is het nog steeds magisch.
Maar uiteindelijk is dat mijn mening. Welke app vind je het leukst?
Volgende: Moet u overschakelen naar OneDrive om een back-up van uw foto's en video's te maken? Bekijk onze uitgebreide vergelijking voor meer informatie.
Google-taken versus herinneringen: welke to-do-app moet u gebruiken op iOS

Heb je moeite om te beslissen wanneer je je aan Herinneringen wilt houden of naar Google Taken op je iPhone of iPad wilt overschakelen? Lees onze visie op wat de taken-app het beste werkt.
Kiwi-browser versus Google Chrome: welke Android-browser moet u gebruiken?

Overweegt u over te schakelen naar de Kiwi Browser? We hebben het vergeleken met Google Chrome om u te helpen beslissen of het de omschakeling waard is.
Opera browser versus opera mini: welke moet u gebruiken
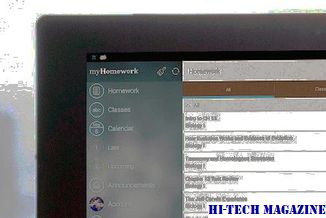
Wilt u het verschil leren tussen Opera Browser en Opera Mini? Verward welke browser beter is voor uw smartphone en waarom? Leer in deze uitgebreide gids.













