Het wachtwoord van de lokale Windows 8 gebruikersaccount wijzigen vanaf een beheerdersaccount
Inhoudsopgave:
In dit bericht van mij zullen we leren hoe je Windows 8 kunt gebruiken. Laat me je van tevoren waarschuwen, dat je mogelijk eerst een paar dingen afleren voordat je kunt beginnen met het leren navigeren in Windows 8. Er is naar mijn mening nogal een steile leercurve voor elementaire navigatie die hier is betrokken, vooral als je een normale Windows-gebruiker bent en niet Beschouw jezelf als een nerd.
In deze post zal ik niet praten over tweaks, tricks of features, maar geef je een paar basistips om mee te beginnen. De tweaks en trips en functies discussie kunnen later komen. Eerst moet je je voeten nat maken en leren hoe je door Windows 8 startscherm en bureaublad …
kunt navigeren en eigenlijk zelfs kunt leren hoe je Windows 8 moet afsluiten! Zodra je dit onder de knie hebt, zul je zien dat je veel weg vindt Windows 8 is net zo eenvoudig, zo niet meer dan het was, in Windows 7. Zodra u Windows 8 opstart, ziet u eerst een vergrendelscherm. Het toont u plaatsen waar u snel kunt bezoeken, zoals bijvoorbeeld uw e-mailinbox of uw berichten of updates.
Om u aan te melden bij uw pc, duwt u het vergrendelscherm omhoog. U kunt inloggen met een wachtwoord voor afbeeldingen, een normale Windows-gebruikersnaam en -wachtwoord of met uw Microsoft-accountgegevens. U kunt twee soorten accounts maken: een lokale account voor alleen die pc of een Microsoft-account, die werkt op alle pC`s met Windows 8. U kunt een van deze opties selecteren als uw aanmeldingsmethode.

Zodra u bent ingelogd, ziet u het nieuwe startscherm van Windows 8, dat is de startpagina van uw Windows 8 pc. Je ziet niet langer de vertrouwde desktop, je favoriete achtergrond, de taakbalk of de startknop.
Het startscherm is het nieuwe programma-startprogramma en de vervanging van het startmenu. Dus wen aan deze nieuwe startpagina! Op het startscherm worden tegels weergegeven die apps, mensen, programma`s, snelkoppelingen en meer vertegenwoordigen. De live-tegels laten altijd zien wat er op je pc gebeurt zonder dat je een bepaalde app hoeft te starten.

Je kunt het startscherm naar eigen smaak aanpassen en personaliseren. U kunt het achtergrondscherm, de kleur, het accent, de herschikking van de tegels, tegels toevoegen of verwijderen, groepen maken, een naam / naam geven en nog veel meer.
U kunt inzoomen en uitzoomen om de volledige lijst met tegels te bekijken op verplaats uw cursor naar de rechterbenedenhoek van uw scherm, waar een klein vergrootglas zichtbaar is.

Bij een aanraakapparaat zijn de randen belangrijk. In een niet-aanraakapparaat waarbij u een muis gebruikt, zijn het de hoeken die belangrijk zijn!

Windows 8 op een niet-aanraakapparaat
Op een niet-aanraakapparaat zoals een laptop of een desktopcomputer, onderaan links is voor Start, als u uw cursor naar deze hoek verplaatst en op het kleine pictogram klikt dat verschijnt, wordt u naar het startscherm gebracht.
Als u terug wilt naar de app of het programma dat u was net in, moet u uw cursor naar de linkerbovenhoek verplaatsen en klikken. Als u blijft klikken, wordt u door de recent gebruikte apps geleid. Als u uw muis iets naar beneden beweegt, wordt er een lijst geopend met alle recentelijk gebruikte apps. Hier kun je klikken en direct naar elke gewenste app schakelen.

Om alle geïnstalleerde apps te openen, wanneer je op het startscherm van Windows 8 bent, klik je eenvoudig met de rechtermuisknop op een leeg gedeelte van je startscherm.

Klik nu op `Alle apps` om al uw geïnstalleerde apps snel te bekijken en te openen.

Kijk maar naar deze manier - denk aan het startscherm als uw nieuwe startmenu en klik op de Win Flag-toets om het te openen. Om weer op uw bureaublad te werken, klikt u opnieuw op de Win-markeer-toets. Als u op de Win Flag-toets klikt, verschijnen beurtelings het startscherm en het bureaublad. Zodra u dit accepteert, zult u merken dat het werken met het bureaublad van Windows 7 en het startscherm veel gemakkelijker gaat.
Op
bureaublad , wanneer u de cursor naar in linkeronderhoek verplaatst, krijgt u de mogelijkheid om het startscherm te bezoeken. Wanneer u hier met de rechtermuisknop klikt, krijgt u een menuoptie met snelkoppelingen naar Verkenner, Configuratiescherm, Zoeken, Taakbeheer, Uitvoeren, enzovoort. Wanneer u de cursor naar rechts

verplaatst hoek, wordt de Desktop Peek-functionaliteit geactiveerd. Wanneer u hier met de rechtermuisknop klikt, ziet u de optie Show and Peek Desktop. Het transparante bureaublad van Desktop Peek ontbreekt misschien, maar de functionaliteit is er erg goed. Verplaats de cursor naar rechtsboven van het bureaublad of naar het startscherm om de Charms Bar te zien. Om twee Windows 8-apps naast elkaar te zien, kunt u de Snap gebruiken functie waarmee u dit kunt doen. Als u deze functie wilt gebruiken, sleept u een van de apps naar de rechterkant van het scherm.

Op een Windows 8-laptop of een bureaublad hebben sneltoetsen een zeer nuttige functie. Mogelijk ziet u alle Windows 8-sneltoetsen hier. Bekijk ook deze Ultimate Guide to Windows 8 -toetsenbordsneltoetsen en hun equivalenten voor muis en aanraking.

Windows 8 op een aanraakapparaat
Als u een aanraakapparaat gebruikt, kunt u snel en vloeiend schakelen tussen apps. Veeg met je duim vanaf de linkerrand van het scherm om van je apps te wisselen. Als u uw vinger van de zijkant naar binnen sleept, worden alle geopende apps weergegeven.
Als u een Metro-app wilt sluiten, veegt u met uw vinger van de bovenkant naar beneden en gooit u deze naar de onderkant van de app. het scherm.
In de Metro-stijl Internet Explorer is schakelen tussen open pagina`s vrij eenvoudig. U kunt uw vinger gebruiken om naar rechts of links te vegen om de geopende pagina`s te wijzigen. Wanneer u naar beneden veegt vanaf de bovenkant van het scherm, ziet u een lijst met alle geopende tabbladen. Om een link met je vrienden te delen, moet je vanaf de rechterkant naar je vinger vegen. Hierdoor wordt de
Charms-balk weergegeven. De Charms-balk geeft enkele fundamentele Windows 8-functies weer die beschikbaar zijn voor die app. Hier kunt u de knop Delen selecteren om een webkoppeling te delen, indien u dit wenst. Hoe Windows 8 af te sluiten

Om Windows 8 af te sluiten, brengt u uw cursor naar de rechterbovenhoek om de Charms-balk te openen.
Klik hier op Instellingen> Aan / uit. Hier ziet u de opties Shutdown, Sleep of Start uw computer opnieuw.

Windows 8 standaard How-to Video: leer Windows 8 basisnavigatie in 8 minuten

U kunt deze zelfstudie van 8 minuten bekijken door
Jensen Harris , directeur programmabeheer voor Windows-ervaring, Microsoft, om dit allemaal in actie te zien, en download deze onmisbare Windows 8 eindgebruikerstrainingsbrochure. Deze video zal u door enkele van zijn nieuwe functies leiden.
Je kunt ook deze aanvullende nuttige video`s bekijken die je helpen aan de slag te gaan:
Aanraakgevoeligheid
- Herontdek je muis en toetsenbord
- Multitasking Metro-apps
- Lock-scherm en startscherm wijzigen
- Nou, dit was slechts de basis bij het navigeren door uw Windows 8-startscherm en bureaublad. In de komende paar dagen en weken zullen we je geleidelijk aan laten kennismaken met nieuwe functies in Windows 8 en je een aantal coole tips aanbieden om Windows 8 een waar genoegen te maken!
Ga hier naar
lees hoe je Windows 8.1
Leer hoe u Windows Phone kunt gebruiken met de Windows Phone 7 Demo-app

De demo-app voor Windows Phone 7 is een rondleiding op hoog niveau van de telefoon, om u te laten zien hoe u bij alles kunt komen waar u van houdt, gemakkelijker en sneller.
Leer hoe u Windows 8.1 Bronnen en videozelfstudies kunt gebruiken

Leer hoe u Windows 8.1 kunt gebruiken met behulp van deze bronnen, gids en YouTube-videotutorials van Microsoft. Het inhoudspakket voor eindgebruikers van Windows 8.1 biedt een reeks handleidingen.
Hoe u uzelf kunt beschermen tegen spionage door NSA
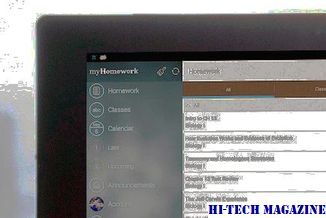
Sinds de publicatie bekend is gemaakt van de Amerikaanse National Security Agency met een surveillanceprogramma genaamd







