Review MX Linux 19 Nederlands.
Inhoudsopgave:
- Invoering
- Installeer Linux GNU Screen
- Installeer Linux Screen op Ubuntu en Debian
- Installeer Linux Screen op CentOS en Fedora
- Linux-scherm starten
- Benoemde sessie starten
- Werken met Linux Schermvensters
- Loskoppelen van Linux Screen Session
- Maak opnieuw vast aan een Linux-scherm
- Pas het Linux-scherm aan
- Basisgebruik Linux-scherm
- Conclusie
Heb je ooit de situatie meegemaakt waarin je een langlopende taak op een externe machine uitvoert, en plotseling wordt je verbinding verbroken, wordt de SSH-sessie beëindigd en gaat je werk verloren. Nou, het is ons allemaal wel eens overkomen, niet? Gelukkig is er een hulpprogramma genaamd
screen
waarmee we de sessies kunnen hervatten.
Invoering
Screen of GNU Screen is een terminal-multiplexer. Met andere woorden, dit betekent dat u een schermsessie kunt starten en vervolgens een willekeurig aantal vensters (virtuele terminals) binnen die sessie kunt openen. Processen die in Scherm worden uitgevoerd, blijven actief als hun venster niet zichtbaar is, zelfs als u de verbinding verliest.
Installeer Linux GNU Screen
Het schermpakket is tegenwoordig vooraf geïnstalleerd op de meeste Linux-distributies. U kunt controleren of het op uw systeem is geïnstalleerd door te typen:
screen --version
Screen version 4.06.02 (GNU) 23-Oct-17
Installeer Linux Screen op Ubuntu en Debian
Installeer Linux Screen op CentOS en Fedora
Linux-scherm starten
Typ een
screen
in uw console om een schermsessie te starten:
screen
Dit opent een schermsessie, maakt een nieuw venster en start een shell in dat venster.
Nu u een schermsessie hebt geopend, kunt u een lijst met opdrachten krijgen door te typen:
Ctrl+a
?
Benoemde sessie starten
Benoemde sessies zijn handig wanneer u meerdere schermsessies uitvoert. Voer de schermopdracht uit met de volgende argumenten om een sessie met een naam te maken:
screen -S session_name
Het is altijd een goed idee om een beschrijvende sessienaam te kiezen.
Werken met Linux Schermvensters
Wanneer u een nieuwe schermsessie start, wordt een enkel venster gemaakt met een shell erin.
U kunt meerdere vensters binnen een schermsessie hebben.
Om een nieuw venster met shell-type
Ctrl+a
c
, wordt het eerste beschikbare nummer uit het bereik
0…9
toegewezen.
Hieronder staan enkele meest voorkomende commando's voor het beheren van Linux Screen Windows:
-
Ctrl+acCreëer een nieuw venster (met shell)Ctrl+a"Toon alle vensterCtrl+a0Schakel naar venster 0 (op nummer)Ctrl+aAHernoem het huidige vensterCtrl+aSHuidige regio horizontaal in twee gebieden splitsenCtrl+a|Huidig gebied verticaal splitsen in twee gebiedenCtrl+atabSchakel de invoerfocus naar het volgende gebiedCtrl+aCtrl+aSchakelen tussen het huidige en vorige gebiedCtrl+aQSluit alle gebieden behalve de huidigeCtrl+aXSluit de huidige regio
Loskoppelen van Linux Screen Session
U kunt de schermsessie op elk gewenst moment loskoppelen door te typen:
Ctrl+a
d
Het programma dat in de schermsessie wordt uitgevoerd, blijft actief nadat u de sessie hebt losgemaakt.
Maak opnieuw vast aan een Linux-scherm
Gebruik de volgende opdracht om uw schermsessie te hervatten:
screen -r
Als er meerdere schermsessies op uw computer actief zijn, moet u de schermsessie-ID toevoegen na de schakelaar
r
.
Om de sessie-ID te vinden, geeft u de huidige sessies op het actieve scherm weer met:
screen -ls
There are screens on: 10835.pts-0.linuxize-desktop (Detached) 10366.pts-0.linuxize-desktop (Detached) 2 Sockets in /run/screens/S-linuxize.
Pas het Linux-scherm aan
Wanneer het
screen
wordt gestart, leest het de configuratieparameters van
/etc/screenrc
en
~/.screenrc
als het bestand aanwezig is. We kunnen de standaardscherminstellingen aanpassen aan onze voorkeuren met behulp van het
.screenrc
bestand.
Hier is een voorbeeld
~/.screenrc
configuratie met aangepaste statusregel en enkele extra opties:
# Turn off the welcome message startup_message off # Disable visual bell vbell off # Set scrollback buffer to 10000 defscrollback 10000 # Customize the status line hardstatus alwayslastline hardstatus string '%{= kG}'

Basisgebruik Linux-scherm
Hieronder staan de basisstappen om aan de slag te gaan met het scherm:
- Typ
screenop de opdrachtprompt. Voer het gewenste programma uit. Gebruik de toetsenreeksCtrl-a+Ctrl-dom los te koppelen van de schermsessie. Bevestig de schermsessie doorscreen -rtypen.
Conclusie
In deze tutorial heb je geleerd hoe je Gnu Screen kunt gebruiken. Nu kunt u het schermhulpmiddel gebruiken en meerdere schermvensters maken vanuit een enkele sessie, tussen vensters navigeren,
.screenrc
loskoppelen en hervatten en uw schermterminal personaliseren met behulp van het
.screenrc
bestand.
Er is nog veel meer te leren over Gnu Screen op de pagina met schermhandleidingen.
scherm terminalMicrosoft probeert u te dwingen om Bing te gebruiken toeval? Microsoft heeft de gewoonte om het gemakkelijker te maken om zijn accessoires te gebruiken - of moeilijk om anderen te gebruiken.

Microsoft kent echt marketing. Maar de laatste (onbedoelde) poging om de nieuwe zoekmachine Bing te promoten, is misschien over de schreef gegaan. Volgens rapporten dwong een fout in Internet Explorer 6 Bing op gebruikers als de standaardzoekmachine. Zelfs toen gebruikers hun voorkeuren handmatig wijzigden, kwam Bing weer tevoorschijn.
Te gebruiken Tien redenen om Windows te dumpen en Linux te gebruiken
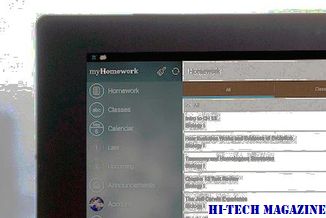
Wat is uw excuus om bij Windows te blijven? Dit is waarom er nooit een beter moment is geweest om er vanaf te komen.
Ifttt android app review: hoe het te gebruiken en hoe goed is het

Een overzicht van de IFTTT Android-app, hoe de functies te gebruiken, recepten te maken en er meer mee te doen.








