Upgrade iPhone 6S 16GB Storage to 128GB
Inhoudsopgave:
- Gebruik de nieuwe update-tool van Apple
- Installeer de update met iTunes
- Snel alles wissen en herstellen met iCloud
- Onmogelijke missie!
Wanneer een nieuwe iOS-software-update uitkomt en u probeert deze te installeren, kan het zijn dat uw iPhone of iPad extra vrije ruimte vereist. U moet dus apps of video's één voor één verwijderen of gewoon op een oudere versie van iOS blijven. Wees niet bang. Het hoeft niet zo te zijn.

De reden dat uw iPhone zoveel vrije ruimte nodig heeft om updates te installeren, is omdat de volledige software-update eerst op de telefoon moet worden gedownload. Nadat u de nieuwe update hebt geïnstalleerd, omdat de oude software is verwijderd, krijgt u bijna alle ruimte terug.
Omdat veel mensen dit echter niet weten, denken ze dat nieuwe updates hun opslag continu opeten. Er zijn een paar vrij eenvoudige oplossingen, zodat je geen grote apps of lange iMessage-gesprekken hoeft te verwijderen om iOS 9 of een andere software-update te krijgen, dus laten we ze doornemen.
Gebruik de nieuwe update-tool van Apple
Apple introduceert een nieuwe tool, met name voor bezitters van een 16 GB iPhone, iPad of iPod touch. De tool debuteert naast de iOS 9-release en verwijdert automatisch bepaalde apps - net genoeg om de nodige ruimte op uw telefoon vrij te maken - en zet ze vervolgens automatisch terug zodra de installatie is voltooid.
Dit is de gemakkelijkste route om te nemen. Wanneer je klaar bent om iOS 9 te downloaden en te installeren (in Instellingen> Algemeen> Software-update ), zoek je een bericht met de tekst: “Om ruimte te maken voor de software-update, moeten sommige apps tijdelijk worden verwijderd. Alle verwijderde apps worden automatisch vervangen nadat de update is voltooid. ”Ga door met het proces.
Als u dit bericht niet krijgt, hebt u al voldoende ruimte voor de update. Als je nog steeds wantrouwend bent over de methode van Apple of apps verwijdert, staan er nog andere opties op tafel.

Installeer de update met iTunes
De truc om software-updates op uw iOS-apparaat te installeren zonder iets te verwijderen, is om de ouderwetse route te volgen en te installeren via een verbonden verbinding met iTunes. Het verschil tussen het op deze manier installeren in plaats van draadloos op uw apparaat, is dat iTunes de update in zijn geheel downloadt naar uw computer (die vermoedelijk veel meer opslagruimte heeft) en deze vervolgens overbrengt naar uw iPhone, iPad of iPod touch.

Haal uw handige Lightning- of 30-pins kabel eruit en sluit uw iOS-apparaat aan op de USB-poort van uw computer. Open iTunes en klik bovenaan op het pictogram van uw verbonden apparaat.
Belangrijk: voordat u doorgaat, raad ik u ten zeerste aan om in het gedeelte Back-ups te controleren of uw laatste back-up was. Het maakt niet uit of de back-up naar iCloud of iTunes was, zorg ervoor dat deze recent was. Als dit niet het geval is, klikt u op Nu een back-up maken in iTunes en maakt u een back-up om gegevensverlies te voorkomen voor het geval er iets misgaat met de installatie.
Klik vervolgens op Controleren op updates. Als uw software niet up-to-date is, zal iTunes u vragen om de nieuwste versie te downloaden en te installeren. Geef dit 15 tot 30 minuten. De installatie van iOS 9 is pas voltooid als uw iOS-apparaat "Hallo" op het scherm zegt. Wanneer dit verschijnt, heb je met succes iOS 9 geïnstalleerd zonder je hele leven van je telefoon te verwijderen, dus proost op je.
Snel alles wissen en herstellen met iCloud
Opmerking: deze methode is voor zware iCloud-gebruikers. Als u regelmatig back-ups maakt via iCloud, bewaar uw foto's in iCloud-fotobibliotheek, muziek in iCloud-muziekbibliotheek, synchroniseer uw notities, enz. En overweeg dan deze optie.
Net als het uitvoeren van een schone installatie op een computer, heeft deze methode enkele potentiële voordelen voor uw iOS-apparaat. Mogelijk merkt u een lichte prestatieverbetering op of is er extra geheugen beschikbaar. Zorg ervoor dat uw nieuwste iCloud-back-up recent is voordat u doorgaat. Ga naar Instellingen> iCloud> Back-up om uw laatste back- up te bekijken. Tik op Nu een back-up maken als je niet zeker weet hoe lang geleden je een back-up hebt gemaakt.


Ga anders naar Instellingen> Algemeen> Reset. Tik op Alle inhoud en instellingen wissen. U moet uw toegangscode invoeren en bevestigen dat u wilt doorgaan.
Belangrijk: laatste waarschuwing. Hiermee wordt alles op uw iOS-apparaat volledig gewist. Hoewel je later gegevens uit een back-up herstelt, kun je nog steeds verschillende instellingen of voortgang in games verliezen.
Uw apparaat moet niet te lang duren om te wissen. Wanneer het klaar is en u tijdens het installatieproces wordt gevraagd om gegevens van een back-up te herstellen, slaat u dat nu over. Wanneer u het startscherm bereikt, gaat u naar Instellingen> Algemeen> Software-update en installeert u de iOS 9-update. Aangezien er nog niets op uw telefoon is geïnstalleerd, heeft u voldoende ruimte voor de update.


Laat iOS 9 volledig installeren. Nu zou je weer terug moeten zijn op het startscherm met de nieuwste versie van iOS, maar nog steeds geen apps of gegevens. Herhaal ten slotte het bovenstaande proces om alle inhoud en instellingen te wissen. U doorloopt het installatieproces nog een keer en kiest er deze keer voor om te herstellen vanuit een iCloud-back-up.
Onmogelijke missie!
Ta-da! Eindelijk, je draait iOS 9 op een apparaat dat net zo fris is als ooit. Als je problemen tegenkomt, plaats ze dan op ons forum, dan kunnen we je misschien helpen.
Hoe u uzelf kunt beschermen tegen spionage door NSA
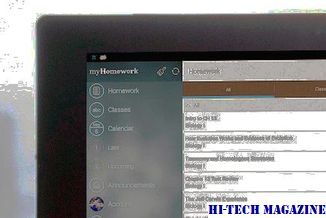
Sinds de publicatie bekend is gemaakt van de Amerikaanse National Security Agency met een surveillanceprogramma genaamd
Hoe te upgraden naar iOS 7 vanuit oudere iOS-versies of iOS 7 beta

Leer hoe u de nieuwste iOS 7 op uw iPhone, iPad of iPod Touch kunt krijgen, ongeacht of ze iOS 6 of iOS 7 beta hebben.
Hoe u uw oude Android-telefoon kunt upgraden

Geef je oude Android-telefoon niet op voordat je deze 6 eenvoudige manieren leest waarmee je een nieuw leven kunt blazen in je oude telefoon







