Windows 10 Speech Recognition Software 10 minute Tutorial.
Inhoudsopgave:
Als je altijd hebt gedacht om berichten of e-mail te schrijven of iets op je Windows 10-computer met spraak, heeft Microsoft een native dicteerfunctie met Fall Creators Update. Deze tool kan je gesproken woorden in tekst vertalen en het werkt in elke app waar een tekstinvoer is, en kan ook op het bureaublad worden gebruikt om instellingen en andere dingen te starten.
In deze Windows 10-tutorial zullen we praten over hoe u de dicteerhulpmiddelen kunt gebruiken om uw productiviteit te verbeteren. Een kleine waarschuwing dat het enige tijd kan duren om aan de hele ervaring te wennen. Je hebt ook een microfoon nodig om alles voor elkaar te krijgen.
Spraakhulpmiddel in Windows 10
Selecteer een tekstgebied zoals een Word-document of e-mail waarin u wilt typen. Druk vervolgens op Windows-toets + H op het toetsenbord om het dicteerprogramma te starten. Hierdoor wordt het spraakdictatiepaneel gestart met een microfoonpictogram voor toetsenbord en blauwe kleur. Het is in feite het aanraaktoetsenbord dat wordt weergegeven in de tabletmodus voor 2-in-1-laptops.
Het blauwe microfoonpictogram komt onmiddellijk in de modus " Luister " en u kunt meteen beginnen met dicteren. Schrijven is echter niet zomaar willekeurige woorden inspreken; in plaats daarvan moet u interpunctie en andere grammaticale aspecten toevoegen. We zullen het hebben over de dicteeropdrachten aan het einde van de post.

Als u klaar bent, hoeft u alleen maar " stoppen met dicteren " te stoppen en vervolgens te stoppen met te zeggen. Zodra het hulpprogramma de stilte heeft bereikt, stopt het met het converteren van spraak naar tekst.
Hoewel het toetsenbord compact is, maar naar verwachting een deel van uw scherm beslaat. Dit betekent dat het uw zicht op wat in het document is geblokkeerd. Stel voor dat je sleept en onder de taakbalk plaatst, zodat het uit de beelden verdwijnt, maar het dictaat blijft werken. <10> Windows 10 Spraakopdrachten
Dit is de lijst met dicteeropdrachten die je moet gebruiken als je van plan bent om deze tool meestal te gebruiken. Zeg bijvoorbeeld dat als u een woord wilt verwijderen waar uw cursor staat, zeg bijvoorbeeld `Woord verwijderen` en het is klaar.
Om dit te doen
| Zeg | Wis een selectie |
| Wis selectie; deselecteer dat | Het meest recente dictaatresultaat of de momenteel geselecteerde tekst verwijderen |
| Wis dat; sla op | Verwijder een eenheid tekst, zoals het huidige woord |
| Verwijder | woord Verplaats de cursor naar het eerste teken na een opgegeven woord of woordgroep |
| Ga daarna; verplaatsen na | woord ; ga naar het einde van paragraaf ; ga naar het einde van dat Verplaats de cursor naar het einde van een eenheid tekst |
| Ga na | woord ; verplaatsen na woord ; ga naar het einde daarvan; verplaats naar het einde van paragraaf Verplaats de cursor achteruit met een teksteenheid |
| Ga terug naar het vorige | woord ; ga naar de vorige paragraaf Verplaats de cursor naar het eerste teken vóór een bepaald woord of een zin |
| Ga naar het begin van het | woord Verplaats de cursor naar het begin van een tekst eenheid |
| Ga daarvoor; ga naar het begin van dat | Verplaats de cursor naar de volgende teksteenheid |
| Ga verder naar het | volgende woord; ga naar de volgende alinea Verplaatst de cursor naar het einde van een teksteenheid |
| Verplaats naar het einde van het | woord ; ga naar het einde van de paragraaf Voer een van de volgende toetsen in: Tab, Enter, Einde, Startpagina, Pagina omhoog, Pagina omlaag, Backspace, Verwijderen |
| Tik op | Enter ; druk op Backspace Selecteer een specifiek woord of een specifieke zin |
| Selecteer | woord Selecteer het meest recente dictaatresultaat |
| Selecteer dat | Selecteer een teksteenheid |
| Selecteer de | volgende drie woorden; selecteer de vorige twee alinea`s Spellingmodus in- en uitschakelen |
| Spelling starten; stop spelling | Meer informatie hierover op Microsoft.com. |
Wat voel ik erover?
Nadat ik het voor een aantal verschillende dingen heb gebruikt, kan ik zeggen dat het werkt. Maar er zijn voorbehouden die Microsoft moet oplossen.
Dicteren zou moeten werken in combinatie met functies van documenten . Stel bijvoorbeeld dat als het eerste alfabet van een woord het wezen in de hoofdstad nodig heeft, ik er mijn tijd voor moet besteden. Hetzelfde zou moeten gebeuren voor komma en leestekens. Er is nog een nadeel.
De tool leert uw spraak niet. Daarmee is er geen trainingsprogramma voor spraakschrijven dat de kans op fouten vergroot.
die ook helpt bij het uitvoeren van toetsopdrachten, veel andere dingen. Dit is echter beperkt tot het enige controlepaneel. U kunt deze tool echter altijd gebruiken om lange e-mails te schrijven en dingen te documenteren. Later kunt u wat tijd besteden aan het repareren van elke correctie. De dicteerfunctie is alleen beschikbaar in het Amerikaans Engels. Om het te gebruiken, moet uw pc verbonden zijn met internet. Gebruik Windows Speech Recognition om in andere talen te dicteren.
Microsoft probeert u te dwingen om Bing te gebruiken toeval? Microsoft heeft de gewoonte om het gemakkelijker te maken om zijn accessoires te gebruiken - of moeilijk om anderen te gebruiken.

Microsoft kent echt marketing. Maar de laatste (onbedoelde) poging om de nieuwe zoekmachine Bing te promoten, is misschien over de schreef gegaan. Volgens rapporten dwong een fout in Internet Explorer 6 Bing op gebruikers als de standaardzoekmachine. Zelfs toen gebruikers hun voorkeuren handmatig wijzigden, kwam Bing weer tevoorschijn.
Te gebruiken Tien redenen om Windows te dumpen en Linux te gebruiken
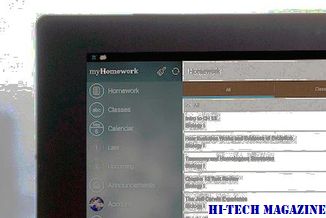
Wat is uw excuus om bij Windows te blijven? Dit is waarom er nooit een beter moment is geweest om er vanaf te komen.
Het paneel voor wiskundige invoer gebruikt de wiskundige herkenning die is ingebouwd in Windows 7 om handgeschreven wiskundige uitdrukkingen te herkennen. U kunt het dan gemakkelijk gebruiken met tekstverwerkers of computertabellen. Het paneel voor wiskundige invoer is ontworpen om te worden gebruikt met een tabletpen op een tablet-pc, maar u kunt het ook gebruiken met elk invoerapparaat, zoals een aanraakscherm of zelfs een muis.

Het paneel voor wiskundige invoer gebruikt de wiskundige herkenner die in Windows is ingebouwd 7 om handgeschreven wiskundige uitdrukkingen te herkennen. Je kunt het dan gemakkelijk gebruiken met tekstverwerkers of computertabellen.







