Как скачать Windows 10 ISO старых версий (оригинальные от Майкрософт)
Inhoudsopgave:
Microsoft heeft de Windows 10 ISO ter download beschikbaar gesteld. In ons laatste bericht hebben we gezien hoe u Windows 10 Media Creation Tool kunt gebruiken om een installatiemedium te maken. In dit bericht zullen we zien hoe u deze Windows 10 ISO gebruikt om uw Windows 8.1- of Windows 7-computer te upgraden naar Windows 10.
Als u een upgrade naar Windows 10 uitvoert, neemt het nieuwe besturingssysteem de productsleutel en activeringsdetails van uw eerdere OS. Deze worden vervolgens opgeslagen op Microsoft-servers, samen met uw pc-details.
Als u Windows de eerste keer schoonmaakt, kunt u activeringsproblemen krijgen. Als u de eerste keer een upgrade hebt uitgevoerd, Windows 10 hebt geactiveerd en vervolgens Windows 10 hebt schoongemaakt op dezelfde pc, zijn er geen activeringsproblemen, omdat het besturingssysteem activeringsdetails van Microsoft-servers zal ophalen.
Dus, als uw Windows 10 is niet geactiveerd, we raden u aan om de eerste keer geen schone installatie uit te voeren. Eerste upgrade, activeren en vervolgens installatie opruimen.
U wilt mogelijk eerst een back-up maken van uw belangrijke gegevens naar een externe schijf voordat u doorgaat met het upgradeproces. Zorg er ook voor dat u het Windows-inlogwachtwoord bij de hand hebt. En hoewel je het tijdens het upgradeproces niet nodig hebt, is het misschien een goed idee om ergens je Windows-productsleutel te vinden en neer te zetten.
Upgrade naar Windows 10 met ISO
Als je de map
Browse to selecteert, je hebt het Windows 10 ISO-bestand opgeslagen en er met de rechtermuisknop op geklikt. Selecteer Openen met Windows Verkenner.

U kunt de inhoud van het ISO-bestand bekijken. Klik op setup.

De installatie start en u wordt gevraagd of u updates nu of later wilt downloaden.

Als u op Volgende klikt, wordt het downloaden van de updates gestart …

… gevolgd door de setup om een paar dingen klaar te maken.

Als u eenmaal klaar bent, wordt u gevraagd om de licentievoorwaarden te accepteren.

Klik op Accepteren om verder te gaan. U ziet een bericht Zorgen voor ….. De installatie zorgt ervoor dat uw pc klaar is om te installeren. Als iets uw aandacht vereist, wordt dit gemarkeerd.

Dit kan een bericht zijn over Language Packs, media Center of iets anders. Hier kunt u ook klikken op de link Wijzigen wat om te bewaren.

Klik op Bevestigen / Volgende. De installatie zal controleren of uw pc voldoende ruimte heeft en vervolgens een bericht Gereed voor installatie.

Klik op Installeren om door te gaan. Uw computer start de installatie en herstart meerdere keren.

Tot slot ziet u tijdens het opstarten het volgende scherm.

Nadat de upgrade is voltooid, wordt het volgende welkomstscherm weergegeven.

Na de eerste keer dat u zich hebt aangemeld, kan het volgende scherm zien. U kunt klikken op Express gebruiken of aanpassen.

Als u Aanpassen kiest, kunt u uw spraak, type, locatie-instellingen personaliseren …

… browserinstellingen, connectiviteit en instellingen voor foutrapportage instellen

U wordt op de hoogte gesteld van de nieuwe apps in Windows 10. U kunt hier uw standaard-apps kiezen of verdergaan.

Eindelijk na een paar `Verzorgen van een paar dingen`-berichten, wordt u naar uw Windows 10-bureaublad gebracht.

Eenmaal op uw bureaublad zijn er een paar dingen die u moet doen nadat u een upgrade naar Windows 10 hebt uitgevoerd. We zullen dit binnenkort behandelen in een aparte post.
Clean install Windows 10
Als u wilt opschonen installeer Windows 10 op je computer, brand de Windows 10 ISO met behulp van de Windows 10 Media Creation Tool om een installatiemedium te maken. Zorg ervoor dat je BIOS-instellingen je toestaan om vanaf een USB op te starten. Sluit de USB aan en start uw pc opnieuw.
Bij het opnieuw opstarten start uw pc op vanaf de USB en start het installatieproces. Het proces is min of meer hetzelfde. U wordt echter wel gevraagd om de systeemschijf te kiezen en / of de schijf te formatteren.
Dit bericht laat zien hoe u Windows 10 schoon kunt maken met een USB .
Lees onze Windows 10-test en word een ninja met deze Windows 10-tips en -tricks.
Seattle PI gaat online <<> 146-jaar oude Post-Intelligencer switcht naar een elektronische editie, waardoor Seattle dagelijks één afdruk achterlaat van economische tegenspoed. De oudste krant van Seattle verbindt zich tot cyberspace met een online-only-operatie, en kondigt vandaag aan dat het zijn gedrukte editie met de editie van 17 maart zal staken en de eerste Amerikaanse metro wordt die dagelijks naar een online-publicatie gaat.

De Seattle Post-Intelligencer, bekend als de PI, heeft al een levendige online-editie met tientallen lezersblogs en enkele geschreven door de columnisten en redacteuren van de krant. Het heeft jarenlang online uitgebreid uitgebreid met multimedia en forums. De metamorfose naar online-only is een experiment van eigenaar Hearst Corporation, die in januari aankondigde dat de PI geld verliest en te koop staat.
Dit verlaat Seattle met de dagelijkse Seattle Times, die
Hoe BIN naar ISO of BIN naar JPG bestandsformaat te converteren

Bekijk deze lijst met online & offline BIN naar ISO en BIN naar JPG Converter-hulpprogramma`s waarmee u uw BIN-bestanden (Binary) naar ISO- of JPG-afbeeldingen kunt converteren.
Converteer uif naar ISO in Windows met behulp van Magic ISO Maker
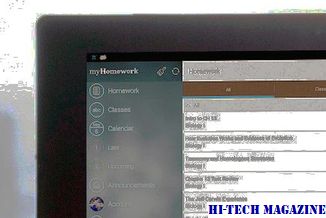
Leer hoe u UIF naar ISO kunt converteren of decomprimeren in Windows met Magic ISO Maker.







