How To Stop Unwanted Sites Automatically Opening in Google Chrome, Firefox, Internet Explorer
Inhoudsopgave:
Er kunnen veel redenen zijn waarom u bepaalde websites wilt verbieden, blokkeren of op de zwarte lijst plaatsen om te worden geopend in een browser op uw systeem. U bent mogelijk een organisatie die niet wil dat bepaalde websites worden geopend op de computers van uw organisatie, of dat u een bezorgde ouder bent die niet wil dat zijn of haar kinderen storende inhoud te zien krijgen. In het artikel worden verschillende methoden beschreven voor het blacklisten of blokkeren van websites in browsers op een Windows 8.1-pc.
Websites blacklisten of blokkeren

Proxy Script gebruiken om websites in IE en Chrome
te blokkeren kan een proxy-script gebruiken om alle websites te blokkeren behalve die van uw organisatie. In feite plaatst u hier één site op de witte lijst en blokkeert u de andere. Ik vond een script op berkeley.edu, wat dit doet:
function FindProxyForURL (url, host) {// Omzeil de proxy voor *.thewindowsclub.com if (dnsDomainIs (host, ".thewindowsclub.com")) { retourneer "DIRECT"; } geeft "PROXY //127.0.0.1:18080" terug; } // Einde van functie
Als u het bovenstaande script naar Kladblok kopieert en het als een.pac-bestand opslaat, kunt u websites openen die alleen betrekking hebben op TheWindowsClub.com, de belangrijkste blogsite, nieuws en het forum. Als u een andere website probeert te openen, ontvangt u een waarschuwing en wordt de site niet geopend. U kunt de sitenaam wijzigen in de website van uw organisatie, zodat gebruikers van uw organisatie alleen toegang hebben tot websites van uw organisatie. Dat is de hoofdwebsite en alle subdomeinen van uw organisatie.
U moet dit configureren met behulp van internetopties in het Configuratiescherm. Klik op het tabblad Verbindingen op LAN-instellingen. Verwijder het vinkje bij `Instellingen automatisch detecteren`. Klik om het vakje "Gebruik automatisch configuratiescript" in te schakelen.
Typ in het adresveld de locatie van het.pac-bestand als volgt:
Bestand: // C: /Path/script.pac
Bestand: // blijft hetzelfde, terwijl het pad en de bestandsnaam kunnen verschillen, afhankelijk van waar u het bestand hebt opgeslagen en wat u het bestand hebt genoemd. Houd er rekening mee dat we snijlijnen in plaats van backslashes hebben gebruikt zoals in het geval van internet-URl`s.
Omdat Chrome ook proxy-instellingen gebruikt van internetopties, is dit van invloed op zowel Internet Explorer als Chrome.
deze methode is vrij restrictief en kan niet het doel van velen dienen. Er zijn andere manieren om websites te blokkeren of te blacklisten in Internet Explorer, Firefox, Chrome en andere browsers. Laten we ze eens bekijken.
Hosts-bestand gebruiken om afzonderlijke websites te blokkeren
Hosts-bestand is een tijdelijke DNS-cache die zorgt voor een snellere opening van websites. U kunt dit bestand gebruiken om afzonderlijke websites te weigeren. Het Hosts-bestand in Windows bevindt zich op de volgende locatie:
C: Windows System32 drivers etc
U moet het Hosts-bestand bewerken. Klik met de rechtermuisknop op het bestand en gebruik Kladblok om het bestand te openen. Voor elke website die u op de zwarte lijst wilt zetten, voegt u een nieuwe regel toe en maakt u een item in de volgende indeling:
127.0.0.1 website.com
Sla het bestand op en sluit het. U zult zien dat u nu geen toegang kunt krijgen tot de websites die u aan het HOSTS-bestand hebt toegevoegd met de bovenstaande indeling.
Zorg ervoor dat u variaties op de websites gebruikt zodat anderen er niet in kunnen komen door de varianten te gebruiken. Als u Facebook.com bijvoorbeeld blokkeert, wilt u ook m.facebook.com blokkeren, zodat gebruikers geen toegang hebben tot de mobiele site.
Content Advisor gebruiken in Internet Explorer
U kunt afzonderlijke websites blokkeren of websites blokkeren per categorie of natuur, met behulp van Content Advisor.
Beperkte zone gebruiken in internetopties
U kunt ook voorkomen dat een geselecteerde website wordt geopend door ze toe te voegen aan de beperkte zone in de internetoptie.
OpenDNS gebruiken om websites op de zwarte lijst te zetten
Ouderlijk toezicht aangeboden door OpenDNS is beter dan de meeste andere gratis DNS-serviceproviders. U selecteert gewoon het type websites dat moet worden gefilterd en vervolgens doet OpenDNS het werk voor u. Het kan ook een legitieme website blokkeren, maar het is het waard om te gebruiken. Open DNS is zowel gratis als betaald en biedt veilige DNS-resoluties, maar biedt ook functies zoals tijdstippen waarop de kinderen de computers kunnen gebruiken.
Ouderlijk toezicht van Windows gebruiken
Het gebruik van ouderlijk toezicht via een DNS-service is veel beter dan een lokale. Dat is waarom ik het had over de ouderlijk toezicht van Open DNS hierboven. U kunt ook hetzelfde doen met de optie Family Safety in Windows 8. U moet inloggen bij het profiel van uw kind en een beoordelingssysteem voor het profiel instellen, zodat het kind alleen toegang heeft tot de websites die in aanmerking komen voor dat profiel. Je zult hetzelfde moeten herhalen voor andere profielen van andere kinderen. Deze methode is niet honderd procent betrouwbaar, maar u kunt nog steeds een aantal websites op een zwarte lijst plaatsen op basis van de inhoudsbeoordeling. Yiu kan ook een aantal gratis software voor ouderlijk toezicht gebruiken.
Invoegtoepassingen en extensies gebruiken
Als u Chrome en Firefox gebruikt, kunt u extensies krijgen die websites voor u op de zwarte lijst plaatsen. U kunt ook wachtwoorden instellen in de extensies zodat anderen de instellingen niet wijzigen. Sommige van deze uitbreidingen zijn Block Site en Whitelist voor Chrome. Firefox-gebruikers kunnen Block Site of Minimaal Site Block bekijken.
Helaas, Internet Explorer heeft dergelijke add-ons niet, maar u kunt Beperkte Sites en Content Advisor gebruiken in de Internet-opties. Deze twee zijn echter niet zo effectief als een speciale add-on voor het op een zwarte lijst plaatsen of blokkeren van websites in alle browsers.
Als u nog meer ideeën over dit onderwerp heeft, kunt u hieronder delen en ik zal het bericht bijwerken.
Dit bericht helpt u bij het op de witte lijst plaatsen van programma`s in Windows 10 om veiligheidsredenen.
Hoe u uzelf kunt beschermen tegen spionage door NSA
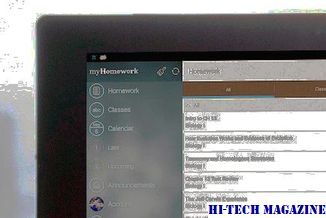
Sinds de publicatie bekend is gemaakt van de Amerikaanse National Security Agency met een surveillanceprogramma genaamd
Hoe bepaalde websites in Chrome te blokkeren met behulp van blockit

Meer informatie over het blokkeren van bepaalde websites en het gebruik van een webfilter in Chrome met de BlockIt-extensie.
Hoe websites op Chrome voor iOS te blokkeren

Wilt u de toegang tot een bepaalde website (s) op Chrome voor iOS beperken? Hier is hoe je het beste van Screen Time kunt halen om dat te doen in iOS 12.







