Windows Systeemherstel - Tips (Consumentenbond)
Inhoudsopgave:
- Google Chrome pictogram.
- Het wijzigen van uw standaardprogramma's is een belangrijke stap in het uitdrijven van de Metro-interface.
- Hier komen de dingen interessant. In welke mate haat je de moderne Windows 8-interface? Het antwoord maakt een cruciaal verschil in de manier waarop u uw apps moet doorzoeken en uw systeem moet doorzoeken.
- De ingebouwde Taakplanner van Windows 8 gebruiken om de Metro Start te omzeilen het scherm is een heerlijke ironie.
- Klik met de rechtermuisknop op een lege ruimte op je bureaublad en kies
- Zoek naar "Uitvoeren" of druk op
In een wereld die explodeert met tablets en touchscreens, is het besluit van Microsoft om Windows 8 op te zadelen met de vingervriendelijke moderne interface die voorheen Metro heette, erg logisch. Microsoft. Maar als u tot de meerderheid van Windows-gebruikers behoort die geen tablet of touchscreen gebruiken, is de focus op Live Tiles en mobiele apps meer een frustratie dan een functie. Windows 8 zit boordevol sluwe manieren om je uit het bureaublad te slepen en dumpt je op dat schuivende glanzende startscherm.
Hier is een stap-voor-stap handleiding om de moderne interface uit je Windows 8-leven te bannen. Als het eenmaal weg is, zou je Windows 8 misschien nog leuker gaan waarderen dan Windows 7. Ik heb.
[Verdere lectuur: onze beste Windows 10-tricks, tips en tweaks]
Google Chrome pictogram.

Je kritische mix zal ongetwijfeld verschillen, maar ik ontdekte dat ik aan mijn basisbehoeften kon voldoen met Thunderbird, een gratis e-mailclient die de broek blaast uit de Windows 8 Mail-app; Digsby, een veelzijdige IM-client die werkt met een overvloed aan chatdiensten (in tegenstelling tot de Windows 8 Messaging-app); de Spotify desktop-app, ter vervanging van de zwoele streaming deuntjes van de Windows 8 Music-app; de SkyDrive desktop-app, die veel flexibeler is dan zijn moderne app-tegenhanger; en Google Chrome. (Natuurlijk, Windows 8 bevat een desktopversie van Internet Explorer, maar ik geef de voorkeur aan Google's browser.) Als je dvd's op je Windows 8-computer wilt kunnen afspelen, iets dat Windows Media Player niet standaard doet, raad ik aan om te kiezen VLC samen met de andere dingen die je druk aan het downloaden bent.
Zodra je een flinke hoeveelheid desktop-programma's hebt samengesteld, wil je de meest gebruikte gemakkelijk toegankelijk maken, omdat Windows 8 geen Start-knop heeft. Je bureaublad snel opbergen met snelkoppelingen is een benadering, maar ik geef de voorkeur aan pictogrammen voor mijn meest gebruikte programma's op de taakbalk. Klik met de rechtermuisknop op een programma en selecteer
Vastzetten op taakbalk om dat te doen. Ik gebruik dezelfde truc om een pictogram van het Configuratiescherm op de taakbalk te plaatsen. Driemaal met standaardinstellingen
Het wijzigen van uw standaardprogramma's is een belangrijke stap in het uitdrijven van de Metro-interface.

Zoek nu naar 'Default programs' op het Modern Start-scherm (we hebben het nog niet verbannen!) of selecteer
Configuratiescherm > Programma's > Standaardprogramma's > Stel uw standaardprogramma's in. (Daarom vind ik het leuk om via de taakbalk toegang te hebben tot het Configuratiescherm.) Je ziet een lijst met alle pc-programma's. Klik om beurten op elk van uw nieuwe bureaubladprogramma's, waardoor dit de standaardoptie is voor de bijbehorende bestandstypen. Als u VLC niet hebt gedownload, moet u Windows Media Player als standaard voor video- en audiobestanden inschakelen, anders wordt u bij het openen van de gladde video- en muziek-apps van de moderne interface gedumpt. een mediabestand. Zoekopdrachten en Start-knop vervangingen
Hier komen de dingen interessant. In welke mate haat je de moderne Windows 8-interface? Het antwoord maakt een cruciaal verschil in de manier waarop u uw apps moet doorzoeken en uw systeem moet doorzoeken.
Als u absoluut, positief, zielsverwaand een afkeer hebt van de nieuwe look van het besturingssysteem van Microsoft, moet u een programma downloaden dat herstelt de traditionele Start-knop naar het bureaublad van Windows 8. Op die manier hoeft u nooit meer terug te gaan naar het startscherm van Windows 8 om te zoeken naar specifieke software of bestanden die nog niet op uw taakbalk zijn vastgezet of anderszins op uw bureaublad aanwezig zijn. Start8 en Classic Shell zijn uitstekende opties om precies dat te doen - en ze bieden je de mogelijkheid om rechtstreeks op de desktop te booten. Win-win!
Na maanden gebruik van Windows 8, dag in dag uit, zowel met als zonder Start-knop Band-Aids, raad ik u aan om uw moderne twijfels in deze eenzame omstandigheid in te slikken. Windows 8 heeft krachtige zoekmogelijkheden die
rock, en ik ben ze veel meer gaan waarderen dan de vertrouwde Start-knop. Anders dan de rest van de Metro-interface is het scherm Alle apps verrassend handig, zelfs op een pc.

Nieuw
> Shortcut. Kopieer en plak de volgende tekst in het vak Locatie en klik vervolgens op Volgende: % windir% explorer.exe shell::: {2559a1f8-21d7-11d4-bdaf-00c04f60b9f0} Geef de snelkoppeling een naam - ik ging met het eenvoudige "Alle apps" - en klik vervolgens op
Voltooien
. Onmiddellijk verschijnt een snelkoppeling naar het scherm Alle apps op uw bureaublad, die u naar uw taakbalk kunt vastzetten als u dat wilt. Het scherm Alle apps bevat een lijst op volledig scherm met alle programma's op uw computer, of u kunt beginnen met het typen van de naam van een bestand om een zoekopdracht te starten. Boot rechtstreeks naar het bureaublad Nadat u hebt ingesteld je bureaubladprogramma's als standaardinstellingen en je hebt het startknop dilemma opgelost, je moet je pc configureren om rechtstreeks naar de desktop te booten, door het Windows 8 Startscherm te omzeilen.
De ingebouwde Taakplanner van Windows 8 gebruiken om de Metro Start te omzeilen het scherm is een heerlijke ironie.
Open eerst de Taakplanner door

in te voeren bij Instellingen zoeken op het scherm Alle apps of door diep te duiken naar Configuratiescherm > Systeem en beveiliging > Systeembeheer > Taken plannen. Als de Taakplanner is geopend, klikt u op Taak maken
onder Taakplanner Bibliotheek in het deelvenster Acties. Noem je taak "Boot to desktop" of iets dergelijks. Open het tabblad Triggers, selecteer Nieuw en kies Bij inloggen in het vervolgkeuzemenu 'Begin met de taak' bovenaan. Klik op OK en open vervolgens het tabblad Handelingen, selecteer Nieuw nogmaals en voer verkenner in het veld Programma / script in. Sla de actie op en de taak, en je bent klaar! Vanaf nu, elke keer dat u zich aanmeldt bij Windows, springt u automatisch naar het bureaublad, waar een geopende bibliothekenmap u zal begroeten. Instellen tot afsluiten
Kunt u uw toekomstige Metro-vrije leven proeven? ? We zijn er bijna. De laatste stap bestaat uit het maken van een aangepaste Shutdown-knop voor je bureaublad, zodat je niet nog een keer hoeft te "Vegen met de charmbalk" - de tiener in mij giechelde -
Klik met de rechtermuisknop op een lege ruimte op je bureaublad en kies
Nieuw
> Snelkoppeling. Kopieer en plak de volgende tekst in het veld Locatie en druk vervolgens op Volgende: afsluiten / s / t 0 Op het volgende scherm geeft u de snelkoppeling "Afsluiten" een naam en klikt u op
Finish
. De snelkoppeling verschijnt op uw bureaublad, met een generiek pictogram. Ruil het pictogram uit door met de rechtermuisknop op de snelkoppeling te klikken en Eigenschappen te kiezen. Open het tabblad Snelkoppeling en klik op Verander pictogram knop onderaan. Er verschijnt een grote lijst met beschikbare pictogrammen - ik raad aan het pictogram van de aan / uit-knop te gebruiken. Ik raad ook aan om de Shutdown-snelkoppeling ver weg te plaatsen van andere bestanden op uw bureaublad. Met de snelkoppeling sluit u uw computer onmiddellijk af, zonder enige waarschuwing of extra aanwijzingen, en het is erg vervelend als u er per ongeluk op klikt. Zie de desktop van een Windows 8-pc die goed bestand is tegen Metro.
Dat is het: Je hebt de moderne interface verbannen uit je Windows 8-leven! Als u alle bovenstaande instructies hebt gevolgd en hebt gekozen om de route Alle apps te volgen in plaats van de startknopsoftware van derden te installeren, moet uw bureaublad er ongeveer zo uitzien als degene die in de schermafbeelding is weergegeven. (De map met de groene pijl in de taakbalk is de snelkoppeling Alle apps.) Geniet van de razendsnelle opstarttijden van Windows 8 en uitgebreide verbeteringen onder de motorkap, zonder de vervelende nieuwe interface.

Voelt u zich nog steeds dartel? Technisch gezien heeft het vergrendelscherm van Windows 8 niets te maken met de moderne interface; maar het is overbodig op een niet-touchscreen-computer, en eerlijk gezegd dient de standaard-opname simpelweg als een herinnering aan het eerste ontwerp van Windows 8. Beëindig het met extreme vooroordelen (of op zijn minst met een paar snelle configuratie knutselen).
Zoek naar "Uitvoeren" of druk op
Windows + R
op je toetsenbord om de opdracht Uitvoeren te openen. Typ gpedit.msc en druk op Enter . Navigeer naar Computerconfiguratie > Beheersjablonen > Configuratiescherm > Personalisatie in het linker menublad van de lokale groepsbeleid-editor. Klik op de optie Do not Display the Lock die in het hoofdvenster verschijnt, selecteer de optie Enabled in het nieuwe venster en klik op OK om uw wijzigingen op te slaan en zie het domme vergrendelingsscherm nooit meer.
CloudShot zodat u geen schermafbeeldingen kunt vastleggen, notities kunt maken en kunt opslaan in Dropbox

CloudShot is een gratis hulpmiddel voor het vastleggen van schermen waarmee u het scherm kunt vastleggen , maak aantekeningen en bewaar het direct in je Dropbox-account.
Als u de optie Beheer add-ons niet kunt of kunt gebruiken in Internet Explorer omdat het is grijs gemaakt, kunt u met deze registerfix het probleem oplossen.

In
Hoe u uzelf kunt beschermen tegen spionage door NSA
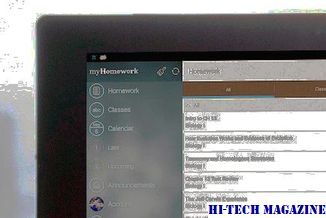
Sinds de publicatie bekend is gemaakt van de Amerikaanse National Security Agency met een surveillanceprogramma genaamd







