2-20 - Windows 8.1 - Gebruikersaccounts via Pc-instellingen
Inhoudsopgave:

Vandaag zullen we laten zien hoe u ouderlijk toezicht instelt op Windows 8 wanneer u in de nabije toekomst een upgrade uitvoert van eerdere versies van Windows of helemaal een nieuwe koopt.
Ouderlijk toezicht instellen in Windows 8
Om aan de slag te gaan, moeten we een nieuw Windows-gebruikersaccount voor het kind maken. Om een nieuwe gebruiker toe te voegen, opent u Windows Modern PC-instellingen en klikt u op Een gebruiker toevoegen in het gedeelte Gebruiker. We hebben al gezien hoe u een nieuw gebruikersaccount in Windows 8 kunt maken. Vergeet niet om tijdens het maken van het account een vinkje te zetten bij de optie om het account als kinderaccount te markeren.


Nadat u het account hebt gemaakt, opent u Windows Configuratiescherm en vervolgens Family Safety. Klik in gezinsveiligheid op het account dat u wilt configureren en ga door. U moet nu enkele instellingen configureren, zoals Webfiltering, Tijdslimiet, App-beperking en, Windows Store en spelbeperkingen.

Bijna alle filterinstellingen zijn vergelijkbaar in Windows 8. In tegenstelling tot Windows 7 waarvoor Windows Live Family Safety op de computer moest worden geïnstalleerd om webfiltering te beheren, is Windows 8 vooraf geïnstalleerd. Een nieuwe instelling die u hier zult vinden, is de mogelijkheid om ook beperkingen op te leggen aan Windows Store-apps en -games. Op deze manier kunt u ervoor zorgen dat uw kind geen apps en games downloadt die niet geschikt zijn voor hem.

Omdat alle instellingen vergelijkbaar zijn met Windows 7 en Vista, kunt u onze complete handleiding raadplegen over het configureren van Windows Family Safety. Het artikel laat zien hoe u tijdslimieten kunt toewijzen, games en apps kunt modereren en ongepaste websites kunt filteren. Eindelijk aan het einde van de dag kunt u het activiteitenlogboek van uw kind bekijken en zien hoe hij zijn tijd op de computer heeft doorgebracht.

Als u vindt dat uw kind groot genoeg is om deze beperkingen niet nodig te hebben, kunt u de gezinsveiligheid voor de gebruiker in gebruikersaccounts gewoon uitschakelen.
Conclusie
Dus dat was hoe je ouderlijk toezicht in Windows 8 kunt instellen. Sinds Windows 7 is er niet veel veranderd, behalve de toevoeging van Windows Store aan de filterlijst. Als je thuis kinderen hebt en je zorgen maakt over hoe onveilig en vuil internet is geworden, moet je vandaag ouderlijk toezicht activeren.
Ouderlijk toezicht instellen op Netflix
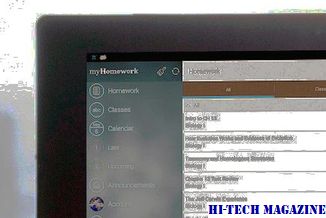
U kunt Ouderlijk toezicht instellen op uw Netflix-account. Ontdek hoe u wachtwoordbeveiliging instelt op Netflix om te voorkomen dat anderen programma`s bekijken.
Ouderlijk toezicht in Windows 7 instellen, configureren en gebruiken

Informatie over het inschakelen, uitschakelen, configureren en gebruiken van de functie Ouderlijk toezicht in Windows 7 voor het volgen en beheren van internetactiviteiten van kinderen.
De complete gids voor het instellen van ouderlijk toezicht in Windows

De complete gids voor het instellen van ouderlijk toezicht in Windows.







