MacKeeper verwijderen van je Mac (2019) — stap-voor-stap instructies
Inhoudsopgave:
Met het toenemende belang van privacy en digitale beveiliging, is het essentieel om alle informatie die u op uw Mac bijhoudt te beschermen. Dit omvat ook die momenten waarop u uw Mac moet verkopen of weggeven, omdat uw informatie nog steeds toegankelijk kan blijven, zelfs als u alles wist en een nieuw exemplaar van OS X installeert.

Dus, hoe kunt u er volledig zeker van zijn dat alle informatie op de harde schijf van uw Mac echt verdwenen is en onmogelijk (of bijna onmogelijk) te achterhalen is?
Er zijn een aantal manieren om dit te doen. Lees gewoon verder om te leren hoe.
De harde schijf van uw Mac wissen: methode 1
Deze methode is klassiek: verwijder al uw informatie met behulp van een multi-pass-aanpak. Dit zorgt ervoor dat elke opslagruimte op de schijf van uw Mac wordt overschreven met nieuwe gegevens.
Ga als volgt te werk:
Stap 1: Begin door Schijfhulpprogramma te openen. Selecteer vervolgens het volume dat u wilt wissen (een eenvoudige thumb drive in dit voorbeeld) en klik op het tabblad Wissen.


Stap 2: Klik daarna op de knop Beveiligingsopties, waarmee u kunt kiezen hoe vaak de schijf wordt overschreven: eenmaal, twee keer, drie keer of zeven keer, waarbij zeven keer de veiligste optie is, zelfs voldoen aan de normen van het Amerikaanse ministerie van Defensie.

Nadat u uw keuze hebt gemaakt, klikt u op OK en vervolgens op Wissen
Belangrijke opmerking: u kunt de schijf van een Mac die u momenteel gebruikt niet wissen. Start hiervoor uw Mac opnieuw op terwijl u Command-R ingedrukt houdt nadat het opstartgeluid klinkt en selecteer vervolgens Schijfhulpprogramma in de herstelmodus. Van daaruit kunt u de harde schijf van uw hoofd-Mac selecteren of de schijf die u wilt wissen.
De harde schijf van uw Mac wissen: methode 2
Eerst enkele jaren geleden door Apple geïmplementeerd op zijn draagbare apparaten, zijn SSD's nu te vinden in bijna alle MacBooks. En niet alleen zijn ze snel, ze zijn ook extreem veilig, waardoor het hele proces van veilig wissen van uw harde schijf een stuk eenvoudiger wordt. Bij een regelmatig wisproces moeten de meeste gegevens op een SSD veilig worden verwijderd.
Dit is een gevolg van hoe SSD's de opslag optimaliseren om slijtage te verminderen.

Als u echter bang bent dat uw gegevens nog steeds kunnen worden hersteld door een geavanceerd hulpprogramma van derden, is hier een zeer eenvoudige manier om deze veilig te verwijderen van de SSD van uw Mac die ook werkt met conventionele harde schijven: met behulp van de schijfversleuteling van FileVault.
Zoals besproken in dit bericht, houdt FileVault alle gegevens van uw schijf te allen tijde versleuteld.
Op die manier, als u FileVault op uw Mac gebruikt, zijn alle volgende gegevens op uw gewiste schijf onmogelijk toegankelijk voor de volgende eigenaar van de Mac.
U kunt ook de methode gebruiken die wordt beschreven in het gedeelte Belangrijke opmerking hierboven om de harde schijf van uw Mac te verwijderen. Maar omdat in dat geval die drive die FileVault gebruikte / gebruikt, u het volume eerst moet ontgrendelen voordat u het wist.

Om dit te doen, open je in de herstelmodus Schijfhulpprogramma en selecteer je gewoon de schijf die je wilt wissen en selecteer je vervolgens Bestand> Ontgrendel “Volumenaam”. Voer vervolgens het wachtwoord in voor uw FileVault-account en u kunt eindelijk de schijf van uw Mac wissen, waardoor de gegevens op de schijf van uw Mac volledig onherstelbaar worden.

En daar heb je het. Houd deze methoden in gedachten wanneer u uw Mac voorgoed aan iemand anders doorgeeft.
ZIE OOK: Bestanden of mappen beveiligen met een wachtwoord op een Mac
Geheugenkaarten veilig verwijderen zonder 'Hardware veilig verwijderen'
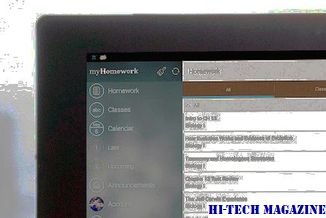
Als Windows stopt met het herkennen van uw SD en andere geheugenkaarten na gebruik van Hardware veilig verwijderen , hier is de oplossing: stop het gebruik!
Met DBAN kunt u veilig uw harde schijf wissen

Freeware Met DBAN kunt u de harde schijf van uw computer veilig wissen. Leer hoe je DBAN of Darik`s Boot & Nuke kunt gebruiken en start je computer op met de afbeelding.
Hoe veilig de vrije ruimte op de harde schijf van Mac te verwijderen -

Leer hoe u Terminal kunt gebruiken om de vrije harde schijfruimte van uw Mac veilig en volledig te verwijderen.







