Управление PC через Any Desk OGT Android
Inhoudsopgave:
- Eerste deel: uTorrent op desktop configureren
- Volgende: Op afstand verbinding maken met uTorrent op Android

Een functie die ik leuk vind aan uTorrent, is dat ik mijn downloads vanaf mijn Android-telefoon kan beheren, waar ik ook ben, zolang mijn telefoon en pc verbonden zijn met internet. Vroeger plantte ik mijn downloads in met de uTorrent-planner, maar nu hoef ik dat niet meer te doen. Het enige dat ik moet doen, is de app op mijn telefoon openen en op een knop tikken.
Klinkt geweldig toch? Laten we eens kijken hoe u het kunt configureren op uw Android-apparaat.
Eerste deel: uTorrent op desktop configureren
Stap 1: Download en installeer uTorrent op uw computer als u deze nog niet hebt. Na een succesvolle installatie opent u uTorrent om een account voor externe toegang te maken.
Stap 2: Klik op Optie-> Voorkeuren om het uTorrent-configuratievenster te openen. Navigeer naar het tabblad Remote en plaats een vinkje bij de optie uTorrent Remote Access inschakelen. Geef een computernaam en een wachtwoord voor uw computer op en klik op de knop Toepassen.

Stap 3: Als de naam uniek is, maakt het programma met succes een account, maar als de gebruikersnaam al bestaat, wordt u gevraagd het antwoord op de beveiligingsvraag in te typen, wat u uiteraard niet weet. U moet dus een andere naam voor uw computer gebruiken.

Stap 4: Wanneer uTorrent verbinding heeft gemaakt met de server, toont het u de status Toegankelijk. Dit betekent dat u nu op afstand verbinding kunt maken met uw uTorrent en de downloads kunt beheren.

Volgende: Op afstand verbinding maken met uTorrent op Android
Stap 1: Installeer uTorrent remote op uw Android vanuit Google Play Store en start de app. Wanneer u de applicatie voor het eerst start, wordt u gevraagd of u een account hebt of niet. Tik op de knop die zegt dat ik een account heb en geef de computernaam en het wachtwoord op dat u hebt geconfigureerd in de uTorrent op desktop hierboven.


Stap 2: Als de inloggegevens overeenkomen met degene die u op uw systeem hebt opgegeven, maakt deze verbinding met uTorrent op uw computer en worden alle downloadgegevens met het apparaat gesynchroniseerd.

Stap 3: U kunt nu alle bestanden in uw downloadwachtrij bekijken en de voortgang van actieve downloads in realtime controleren. U kunt een lopende download pauzeren, hervatten en verwijderen vanaf uw mobiel.


Dat is niet alles, je kunt zelfs een torrent toevoegen met behulp van de externe app. Open de downloadpagina en open het app-menu. Selecteer in de app Toevoegen en geef de URL van het torrent-bestand op.


Coole tip: als u geen toegang hebt tot Android, kunt u op afstand verbinding maken met uw uTorrent via uw browser. Open gewoon de externe uTorrent-pagina en geef de computernaam en het wachtwoord op. Na een succesvolle verbinding hebt u vanuit uw browser toegang tot al uw uTorrent-torrents.

Ik houd de externe verbinding van uTorrent altijd actief, zodat ik altijd en overal toegang heb tot mijn torrents en hun downloadstatus kan zien. En jij dan?
Hoe Android op afstand te bedienen met behulp van teamviewer
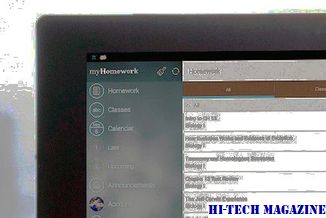
Hier is hoe Android op afstand te bedienen met TeamViewer QuickSupport.
Hoe itunes op afstand te bedienen vanaf je iPhone of iPod touch

Leanr iTunes op afstand bedienen vanaf uw iPhone of iPod Touch met de gratis externe app.
Hoe Amazon Fire TV en Android TV op afstand te bedienen met Android

TV-afstandsbedieningen zijn nogal een handvol. Bedien eenvoudig je Android TV en Amazon Fire TV met deze slimme Android-app. Lees verder om meer te weten!







