Geheugen vrijmaken Android | Slimme tips | Mobiel.nl
Inhoudsopgave:
- Het scherm van uw smartphone slim maken
- Schakel de instellingen in
- Nabijheids- en bewegingssensoren.
- Scherm inschakelen
- Houd scherm aan
- Scherm uitschakelen
- Prestatie
Smartphone-schermen worden elke dag beter en beter. Samsung's Galaxy S7 gaf ons een van de beste schermen. Maar de software die dit display voedt (in alle smartphones) mist één ding. En dat is automatisch beheer van de schermtime-out. U hoeft niet elke keer te tikken of uw duim op het scherm te houden. Je bent er misschien aan gewend geraakt. Maar dat is toch niet slim?

Laten we eens kijken hoe u het scherm van uw Android slim kunt maken door het aan te laten wanneer u uw telefoon gebruikt en het automatisch uit te schakelen wanneer u het niet gebruikt.
Het scherm van uw smartphone slim maken
Hiervoor gaan we een app gebruiken die u volledige controle geeft over de time-out van het scherm. Het is iets dat OEM's mogelijk in hun ROM hebben ingebouwd voor hun apparaten. De app heet KinScreen.
Het is heel eenvoudig te gebruiken. U kunt het zelfs eenvoudig installeren en vergeten. Het werkt prima, zelfs zonder de instellingen aan te passen. Maar als u wilt aanpassen om aan uw behoeften te voldoen, laten we dan eens kijken naar deze app en kijken hoe u deze kunt gebruiken. Het kan werken op apparaten met Android v3.0 en hoger.
Schakel de instellingen in
Nadat u de app hebt geïnstalleerd, moet u de instellingen voor Toegankelijkheid en Toegang tot meldingen voor de app inschakelen. Je moet ook de schakelaar in de app inschakelen. Deze schakelaar werkt als een universele schakelaar voor de app. Als u deze optie uitschakelt, worden alle instellingen van de app uitgeschakeld. Het is dus niet zo dat u het moet verwijderen om de functionaliteit te stoppen.

Nabijheids- en bewegingssensoren.
Deze app maakt gebruik van naderings- en bewegingssensoren om te controleren of de telefoon wordt gebruikt of niet. U moet de sensoren eerst kalibreren om nauwkeurige resultaten te krijgen. Plaats uw telefoon op een stabiel oppervlak en druk op Kalibreren. U kunt realtime resultaten van de sensoren zien in de app zelf. Je ziet Proximity, Motion en Notification bovenaan, op basis van hoe je instellingen zijn afgestemd.
Deze woorden veranderen van kleur als de overeenkomstige functie wordt geactiveerd. Als je nu zwaait of gewoon je hand op de plaats legt waar Proximity wordt geschreven, zul je zien dat de kleur verandert. Rood staat voor het uitschakelen van het scherm, Groen staat voor het inschakelen van het scherm en Geel staat voor het inschakelen van het scherm, maar er is een regel ingesteld die voorkomt dat het scherm aan blijft. Ook wordt weergegeven onder welke hoek de telefoon wordt gekanteld (in graden).

Het is misschien verwarrend, maar het heeft niets te maken met de daadwerkelijke werking van de app. Het is gewoon om te laten zien dat het goed werkt.
Scherm inschakelen
De eerste instelling is om het scherm in te schakelen door met uw hand op het scherm te zwaaien. Ja, u kunt zich gewoon afmelden voor deze instelling, omdat deze de nabijheidssensor gebruikt en de batterij dus (mogelijk) leegloopt. U kunt het scherm gewoon op de normale manier inschakelen. Of gebruik deze instelling om te pronken met je Android-aanpassingsvaardigheden aan je vrienden.

U kunt hier ook een uitzondering instellen dat deze instelling niet wordt ingeschakeld als het scherm langer dan 60 minuten niet is ingeschakeld. Het wijzigen van deze tijdslimiet is alleen beschikbaar met de premium-versie.
Houd scherm aan

Nu kunt u hier de voorwaarden instellen voor wanneer het scherm ingeschakeld moet blijven. De eerste is bewegingsdetectie. Als er beweging wordt gedetecteerd, blijft het scherm ingeschakeld. Of anders stel je zelfs een voorwaarde in om deze instelling uit te schakelen als de telefoon minder dan 10 graden wordt gekanteld. Dat is wanneer uw smartphone plat op een oppervlak wordt gehouden.
Het volgende is zwaaien over de nabijheidssensor, wat volgens mij niet nodig is. Dan heb je While meer dan 50 graden gekanteld, wat alleen gebeurt als je je telefoon gebruikt terwijl je slaapt. U kunt instellen dat het scherm altijd ingeschakeld blijft tijdens het gesprek en tijdens het opladen.
In het meldingsmenu krijgt u ook de optie om het scherm altijd ingeschakeld te houden. Dus als u bijvoorbeeld een e-boek leest, kunt u deze snelle instelling gebruiken om het scherm altijd ingeschakeld te houden. Als u er nogmaals op tikt, wordt de instelling uitgeschakeld.

Wilt u de app-specifieke schermtijd instellen? Hier is hoe je het kunt doen.
Scherm uitschakelen
Hier stelt u de voorwaarden in waarop het scherm moet worden uitgeschakeld. De tijdslimieten zijn vergrendeld. Je moet de premium-versie kopen om ze te ontgrendelen. Overigens zijn de standaardinstellingen niet zo slecht. Alle instellingen zijn op tijd gebaseerd.

En onderaan krijgt u de instelling om de functies van deze app op het vergrendelscherm actief te maken. De scherminstellingen worden pas op het vergrendelscherm toegepast als u deze instelling inschakelt. Aan het einde is de meldingsprioriteit voor de melding Alway Keep Screen ON. U kunt het maximum instellen als u het vaker gebruikt.
Prestatie
De ontwikkelaar beweert dat de app batterijvriendelijk is en dat zelfs de sensorinstellingen zeer geoptimaliseerd zijn om minder batterij leeg te maken. Ik gebruik het nu 3 dagen en het werkt goed. Alle instellingen werken zoals het hoort. En de batterij is minimaal leeg. Vertel ons wat je ervaring was en is er een andere app die het scherm van Android Smartphone slim kan maken.
LEES OOK: Hoe Screen Touch Controls op Android voor peuters om je heen uit te schakelen
Het paneel voor wiskundige invoer gebruikt de wiskundige herkenning die is ingebouwd in Windows 7 om handgeschreven wiskundige uitdrukkingen te herkennen. U kunt het dan gemakkelijk gebruiken met tekstverwerkers of computertabellen. Het paneel voor wiskundige invoer is ontworpen om te worden gebruikt met een tabletpen op een tablet-pc, maar u kunt het ook gebruiken met elk invoerapparaat, zoals een aanraakscherm of zelfs een muis.

Het paneel voor wiskundige invoer gebruikt de wiskundige herkenner die in Windows is ingebouwd 7 om handgeschreven wiskundige uitdrukkingen te herkennen. Je kunt het dan gemakkelijk gebruiken met tekstverwerkers of computertabellen.
Hoe u uzelf kunt beschermen tegen spionage door NSA
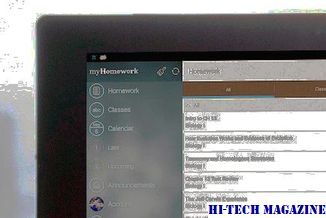
Sinds de publicatie bekend is gemaakt van de Amerikaanse National Security Agency met een surveillanceprogramma genaamd
Hoe u uw Google Now-kaartengeschiedenis op elke Android kunt beheren

Hoewel Google Now-kaarten op de meeste momenten erg handig kunnen zijn, hebben sommigen misschien privacyoverwegingen. Dit zijn enkele tips om u meer controle over hen te geven.







