Google Play Store tips & tricks: Cancelling subscriptions
Inhoudsopgave:
- 9 manieren om het download-probleem in de Google Play Store te verhelpen
- 1. Start de telefoon opnieuw op
- 2. Controleer opslag
- 3. Stel de juiste datum en tijd in
- 4. Wis het cachegeheugen en de gegevens
- 5. Schakel Play Services in
- 6. Schakel Play Services uit
- 7. Reset App-voorkeuren
- #probleemoplossen
- 8. Updates verwijderen
- 9. Update Google Play-services
- Update vanuit Play Store
- Update Play Services handmatig
- Top 3 manieren om Google Play Store bij te werken
- Geduld is de sleutel tot succes
Het leven gaat goed totdat onze smartphone acteert. En dan beginnen we het te vervloeken. Zelfs als het probleem klein is, zijn smartphones zo'n essentieel onderdeel van ons leven dat het probleem een groot probleem lijkt.

Maar sommige problemen zijn belangrijk, zoals wanneer Google Play Services niet werkt zoals bedoeld. En daarom werken andere apps ook niet. Wanneer u ze opent, wordt u begroet met de fout 'Deze app wordt niet uitgevoerd tenzij u Google Play-services bijwerkt'.
Voor niet-ingewijden is Google Play Services een vooraf geïnstalleerde systeem-app die helpt bij het updaten van apps vanuit Play Store. Het fungeert ook als een raamwerk voor Google en zijn apps op uw apparaat. Dus als er een probleem is met Play Services, kan dit ook in andere apps worden weerspiegeld. En vernietig uiteindelijk je algehele ervaring met een Android-telefoon.
Om het probleem op te lossen, moet je Play Services bijwerken. Maar hoe doe je dat? En wat als het niet wordt bijgewerkt? Om het probleem op te lossen, presenteren we u 7 oplossingen die u helpen bij het probleem met de update van Google Play Services.
Laten we beginnen.
Ook op

9 manieren om het download-probleem in de Google Play Store te verhelpen
1. Start de telefoon opnieuw op
Woorden schieten tekort in het verklaren van de kracht van een eenvoudige herstart. Dus, zonder er nog even over na te denken, start u uw telefoon opnieuw op en controleert u of dat het probleem oplost. U zult verrast zijn hoe deze eenvoudige handeling veel problemen oplost.

2. Controleer opslag
Meestal wordt Google Play Services automatisch op de achtergrond bijgewerkt. Soms is dit niet het geval als de opslagruimte op uw telefoon vol is. Dat is het gebied waar je zelden naar zou kijken, dus controleer of je vrije ruimte op je telefoon hebt.
3. Stel de juiste datum en tijd in
Controleer vervolgens of de datum en tijd op uw telefoon correct zijn. Volg hiervoor deze stappen:
Stap 1: Open Instellingen op uw telefoon en ga naar Systeem.

Stap 2: Tik op Datum & tijd. Schakel in het volgende scherm Automatische datum en tijd in. Als het al is ingeschakeld, schakelt u het uit en opnieuw in.


4. Wis het cachegeheugen en de gegevens
Dit is ook een bekende methode om het updateprobleem op te lossen. Het enige wat u hoeft te doen is de cache leegmaken voor Play Services en Play Store. Als het probleem zich blijft voordoen, probeer dan ook de gegevens voor hen te wissen.
Wees gerust, het wissen van cache of gegevens zal geen apps verwijderen of gegevens van uw telefoon verwijderen. Als u Play Store-gegevens wist, worden de instellingen echter teruggezet naar de standaardwaarden.
Ga als volgt te werk om het cachegeheugen en de gegevens voor Play Services te wissen:
Stap 1: Open Instellingen op uw telefoon en ga naar Apps / Application Manager.
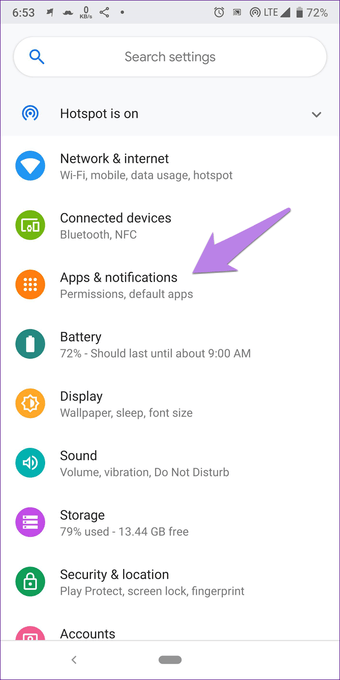
Stap 2: Zoek onder Alle apps of Systeem-apps (indien beschikbaar) naar Google Play Services. Tik erop.

Stap 3: Tik op Opslag en druk op de knop Cache wissen. Doe hetzelfde voor Google Play Store.


Stap 4: Start uw apparaat opnieuw op. Als het probleem zich blijft voordoen, tikt u op Gegevens / opslag wissen (zoals weergegeven in stap 3) voor zowel Google Play Services als Play Store.

5. Schakel Play Services in
Het is mogelijk dat u, of iemand anders die uw apparaat gebruikt, Google Play Services per ongeluk heeft uitgeschakeld tijdens het spelen met instellingen. Als dat het geval is, wordt Play Services niet bijgewerkt. Om dit te verhelpen, moet u Play Services inschakelen.
Volg daarvoor stap 1 en 2 van de hierboven genoemde Cache-oplossing wissen. Tik vervolgens onder Play Services op Inschakelen. Alleen als het is uitgeschakeld, ziet u de optie Inschakelen; anders ziet u Uitschakelen. Eenmaal ingeschakeld, start u uw telefoon of tablet opnieuw op en Play Services wordt automatisch op de achtergrond bijgewerkt. Wacht dus enige tijd en probeer dan de problematische app te gebruiken.
6. Schakel Play Services uit
Ja, wees niet verrast. U zou de andere app verwijderen als een soortgelijk probleem bestaat. Aangezien Play Services een systeem-app is, kunt u deze niet verwijderen. Dat is waar het uitschakelen ervan in beeld komt.
Om het uit te schakelen, volgt u stap 1 en 2 van de methode Cache wissen, dwz ga naar Instellingen> Apps> Google Play Services. Tik hier op Uitschakelen.

Als het grijs wordt weergegeven, volgt u deze stappen:
Stap 1: Open Instellingen en ga naar Beveiliging. Het is beschikbaar als Beveiliging en locatie of Vergrendelscherm en beveiliging of Beveiliging.

Stap 2: Tik op Device Administrator of Device admin apps. Soms is het aanwezig onder de optie Geavanceerd.

Stap 3: Schakel Zoek mijn apparaat uit.

Stap 4: Ga naar Google Play Services onder Apps. Nu kunt u het uitschakelen.
Wacht na het uitschakelen enige tijd en schakel het opnieuw in. Dat zou Play Services moeten herstellen naar de fabrieksinstellingen en u helpen het probleem op te lossen.
7. Reset App-voorkeuren
Vaak helpt het resetten van app-voorkeuren ook bij het oplossen van het updateprobleem van Play Services. Ga hiervoor naar telefoon Instellingen> Systeem> Opties resetten. Tik op App-voorkeuren resetten.
Als u dat doet, worden geen gegevens verwijderd, maar worden de standaardinstellingen hersteld. Weet wat er gebeurt door app-voorkeuren en andere methoden te resetten.


Ook op
#probleemoplossen
Klik hier om onze pagina met artikelen voor probleemoplossing te bekijken8. Updates verwijderen
Als uitschakelen een moeilijke taak lijkt, probeer dan de updates te verwijderen.
Ga naar Instellingen> Apps> Google Play Services om updates van Play Services te verwijderen. Tik op het pictogram met de drie stippen in de rechterbovenhoek en selecteer Updates verwijderen.
Geef het na het verwijderen de tijd om het bij te werken.


9. Update Google Play-services
Er zijn twee manieren om Google Play Services bij te werken - vanuit Play Store en handmatig.
Update vanuit Play Store
Als u Google Play-services in de Play Store zoekt, ziet u zelden de app. Open het echter via de link en u wordt naar de pagina geleid. Tik op Update (indien beschikbaar).

Update Play Services handmatig
Daarvoor moet u het APK-bestand van Play Services downloaden en handmatig installeren. Dit zijn de stappen:
Stap 1: Download het APK-bestand voor de nieuwste versie van Google Play Services van een vertrouwde bron zoals APKMirror.com.
Stap 2: Tik op het gedownloade bestand om het te installeren. U wordt gevraagd toestemming te geven om apps van derden andere apps te laten installeren. Sta het toe en installeer Play Services.
Stap 3: Start uw telefoon opnieuw op en uw probleem zal worden opgelost.
Als het probleem zich blijft voordoen, downloadt u een vorige versie van de app in plaats van een nieuwe. De updateprocedure is iets anders op MIUI-telefoons.
Ook op

Top 3 manieren om Google Play Store bij te werken
Geduld is de sleutel tot succes
Voor alle bovenstaande methoden moet je geduld hebben. Aangezien Play Services een systeem-app is, wordt deze op de achtergrond bijgewerkt. Dus, behalve het handmatig bijwerken van Play Services, moet u minimaal vijf minuten wachten om uw telefoon het installatieproces te laten voltooien.
Volgende: wie wil er geen gratis tips en trucs om de Play Store efficiënt te gebruiken? Bekijk de coole tips voor Google Play Store.
Hoe een iPhone te repareren, vertrouwt deze computer niet op het probleem

Heb je problemen met het verbinden van je iPhone of iPad met je computer, gewoon vanwege de 'Trust This Computer'? prompt verschijnt niet? Leer hoe u dit zo snel mogelijk kunt oplossen.
Hoe Google Play Store op te lossen, werkt het probleem niet meer

Kunt u geen apps downloaden van Play Store? Werpt Google Store fouten tijdens het downloaden van apps? Los het op met deze oplossingen.
Hoe een inkomend gesprek te repareren dat niet op het scherm wordt weergegeven (Android)

Inkomende oproepen verschijnen niet op het scherm? Zijn ze alleen zichtbaar in het meldingenvenster? Controleer deze oplossingen om het probleem op Android op te lossen.







