MP3 bestanden omzetten naar AAC met iTunes
Inhoudsopgave:
- ITunes instellen
- Conversie voorbereiden
- Uw M4a-audiobestanden converteren naar mp3
- Snel uw mp3-bestanden vinden

Als je een aantal nummers of audiobestanden hebt die je in de iTunes Store hebt gekocht, heb je misschien gemerkt dat ze in het m4a-formaat zijn, dat soms niet al te mooi speelt met niet-Apple-apparaten.
De oplossing is natuurlijk om uw m4a-aankopen te converteren naar mp3-bestanden, die door vrijwel elke toepassing of elk apparaat worden geaccepteerd.
Meer informatie over het converteren van uw MP4-bestanden naar MP3's.
Nog beter: veel gebruikers weten dit misschien niet, maar u kunt deze conversie eigenlijk heel eenvoudig uitvoeren met iTunes, wat u tijd en geld bespaart als u overweegt gespecialiseerde conversiesoftware te kopen.
Laten we ingaan op de stappen die u moet nemen om deze conversie uit te voeren.
ITunes instellen
Stap 1: Eerst moet u iTunes vertellen dat alle geconverteerde bestanden vanaf nu in mp3-formaat moeten zijn. Ga daarvoor naar iTunes- voorkeuren en klik daar op het tabblad Algemeen. U vindt een knop met het label Instellingen importeren … Klik erop.

Stap 2: Klik in het volgende venster op het vervolgkeuzemenu Importeren met. Selecteer daar 'MP3 Encoder' uit de beschikbare opties en klik op OK zowel in dit venster als in het hoofdvoorkeurenpaneel om ze te sluiten.

Conversie voorbereiden
Stap 3: Voordat u uw audiobestanden converteert van m4a naar mp3, is het zeer raadzaam om ze allemaal in een afzonderlijke afspeellijst te plaatsen voor organisatorische doeleinden.

De reden hiervoor is dat wanneer iTunes een m4a-bestand converteert, het in feite een mp3-duplicaat ervan maakt om de originele m4a-file niet te verwijderen. Hoewel het leuk is om al je originele m4a-bestanden te bewaren, is het probleem dat als je een groot aantal moet converteren, je misschien een vervelende puinhoop van m4a- en mp3-bestanden krijgt die je handmatig moet zoeken en controleer één voor één om erachter te komen welke mp3-versies zijn.
Dus met uw gemaakte afspeellijst blijven alle bestanden daar en blijven ze gemakkelijk toegankelijk.
Uw M4a-audiobestanden converteren naar mp3
Stap 4: Het converteren van uw m4a-bestanden is eigenlijk een fluitje van een cent zodra u de bovengenoemde stappen hebt uitgevoerd. Ga hiervoor naar je afspeellijst en selecteer alle m4a-nummers.
Stap 5: Klik vervolgens met de rechtermuisknop op hen en selecteer MP3-versie maken uit de beschikbare opties. Wacht even en je geconverteerde bestanden zijn klaar.

Snel uw mp3-bestanden vinden
Stap 6: U hebt al uw nieuwe mp3-bestanden al gemaakt, maar nu moet u ze daadwerkelijk in handen krijgen. Als je geen afspeellijst had gemaakt, zou dit een nachtmerrieachtige taak kunnen zijn, omdat je elk nummer handmatig zou moeten zoeken en vervolgens elk van hen zou controleren om te controleren of het de mp3-versie of de m4a-versie is.
Gelukkig is dit geen probleem meer met je afspeellijst bij de hand. Wat je hier moet doen, is met de rechtermuisknop op een bepaald nummer klikken en Tonen in Finder selecteren uit de weergegeven opties.

U krijgt dan een Finder-venster te zien waarin zowel de m4a- als de mp3-versies van uw audiobestand zich bevinden.

Haal nu gewoon je nieuwe mp3-bestanden en geniet ervan!
Converteer uif naar ISO in Windows met behulp van Magic ISO Maker
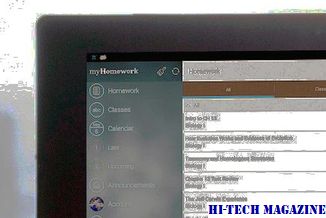
Leer hoe u UIF naar ISO kunt converteren of decomprimeren in Windows met Magic ISO Maker.
Converteer elke video naar audio met behulp van gratis video naar audio convertor

Leer hoe u videoformaten zoals AVI, 3GP, WMV, MP4 enz. Gemakkelijk naar audioformaten zoals mp3 converteert.
Gratis wma naar mp3-converter kan wma converteren naar mp3-bestanden en mp3 naar wma

Gratis WMA naar MP3 Converter Kan WMA naar MP3-bestanden en MP3 naar WMA snel en gemakkelijk converteren.







