Remove Background & Duotone Apps in Canva
Inhoudsopgave:
- Basisgewas in Canva
- Bijsnijden op de website van Canva
- Een nieuwe afbeelding bijsnijden
- Vervang een bestaande afbeelding
- Bijsnijden op mobiele apps van Canva
- 5 beste Canva-alternatieven voor iOS
- Bijsnijden in vormen
- Shape Crop op Canva-website
- Mobiele apps
- 1. Gebruik Zoeken om een kader te vinden
- # How-to / Guides
- 2. Gebruik bestaande sjabloon
- Hoe de Canva-app op Android te gebruiken: een gedetailleerde zelfstudie
- Ronde is een vorm
Woorden schieten tekort bij het prijzen van Canva. Het is zo'n mooi en nuttig hulpmiddel voor het maken van afbeeldingen voor zowel persoonlijke als professionele behoeften. Hoewel het alles heeft wat je van tools verwacht om sociale media-vriendelijke afbeeldingen te maken, ontbreekt er een functie.

We hebben het over het vormgewas. Soms willen we in plaats van een eenvoudig vierkant of een rechthoekige afbeelding toe te voegen in een andere vorm. Stel dat u een kaart maakt voor uw vriend in Canva en dat u een afbeelding in hartvorm wilt bijsnijden, omdat Canva daarvoor geen directe optie biedt. Er is echter een oplossing.
Of het nu een hart, een cirkel of een andere vorm is, hier leert u hoe u afbeeldingen in vormen bijsnijdt in Canva. Laten we eerst beginnen met de basisoogst.
Basisgewas in Canva
De methode is anders voor de website en mobiele apps. We hebben beide behandeld.
Bijsnijden op de website van Canva
Er zijn twee manieren om de afbeelding bij te snijden. De methode varieert als u een bestaande afbeelding vervangt of een nieuwe afbeelding toevoegt.
Een nieuwe afbeelding bijsnijden
Wanneer u een nieuwe afbeelding aan uw sjabloon toevoegt, klikt u er eenmaal op. Klik vervolgens bovenaan op de optie Bijsnijden.

Je zult zien dat de afbeelding nu witte hoeken heeft. Gebruik een van de hoeken en sleep deze naar de afbeelding om hem naar wens bij te snijden. Klik ten slotte op de optie Gereed bovenaan.


Uw afbeelding wordt bijgesneden. Interessant is dat als u nogmaals op de optie Bijsnijden drukt, u ook de originele afbeelding ziet. Canva slaat de originele afbeelding op en u kunt er op elk gewenst moment naar terugkeren.

Vervang een bestaande afbeelding
Als u een bestaande sjabloon kiest en de afbeelding wilt vervangen, zal Canva uw afbeelding automatisch bijsnijden zodat deze in het sjabloonontwerp past. Als u echter niet tevreden bent met wat Canva heeft gekozen, klikt u eenvoudig op de optie Bijsnijden. Sleep vervolgens de afbeelding om deze bij te snijden volgens de vereiste. Druk op de knop Gereed om de wijzigingen op te slaan.


Bijsnijden op mobiele apps van Canva
Tik in de mobiele apps één keer op de afbeelding en druk op het bijsnijdpictogram bovenaan. Snijd vervolgens uw afbeelding bij met behulp van het knijp- en zoomgebaar. Tik op het vinkje om de wijzigingen op te slaan.


Ook op

5 beste Canva-alternatieven voor iOS
Bijsnijden in vormen
Ter wille van de tutorial zullen we de afbeelding bijsnijden in een cirkelvorm. De stappen zijn ook voor andere vormen hetzelfde.
Shape Crop op Canva-website
Stap 1: Open de sjabloon. Klik op de elementen in de zijbalk. Selecteer de vorm van uw keuze onder Frames. Klik op Alles om alle beschikbare frames te bekijken.

Stap 2: De vorm die u selecteert, wordt aan uw sjabloon toegevoegd. Sleep nu de afbeelding die u wilt bijsnijden in een cirkelvorm over deze cirkel. Je zult zien dat het automatisch de cirkel bezet.


Stap 3: Gebruik een van de vier ronde hoeken om de grootte van uw cirkel te wijzigen.

Stap 4: Dubbelklik op de cirkel om de afbeelding bij te snijden. Je krijgt vier witte hoeken, gebruik ze om bij te snijden. Druk op de knop Gereed om de wijzigingen op te slaan.

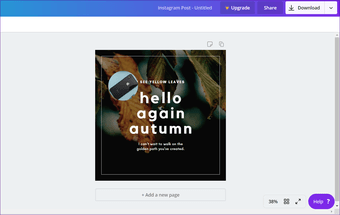
Op dezelfde manier kunt u verschillende andere vormen selecteren, zoals hart, ovaal, veelhoek, cijfers, alfabetten en meer.

Mobiele apps
Er zijn twee methoden om dit te doen op mobiele apps (Android en iOS).
1. Gebruik Zoeken om een kader te vinden
Canva biedt geen juiste optie voor frames in mobiele apps. Je krijgt andere dingen zoals illustraties, tekst, afbeeldingen en zelfs vormen. Maar de vormen verschillen van frames. Dus we zullen een tijdelijke oplossing gebruiken.
Stap 1: Open een lege of een bestaande sjabloon.
Stap 2: Tik op het pictogram Toevoegen in de rechteronderhoek.

Stap 3: Tik op Illustratie of Vorm. U krijgt de zoekbalk. Typ frames en druk op Enter.


Stap 4: Tik nu op het frame van uw keuze. Het wordt aan de sjabloon toegevoegd.

Stap 5: Tik op het bewerkingspictogram in het onderste paneel. Tik vervolgens op de optie Galerij.


Stap 6: Selecteer de afbeelding die u wilt bijsnijden in de geselecteerde vorm. Het wordt automatisch bijgesneden volgens de vorm.

Stap 7: Tik op het kader om de afbeelding bij te snijden of het gebied te wijzigen dat zichtbaar is in de vorm. Druk op het bewerkingspictogram. Tik op het bijsnijdpictogram en wijzig het zichtbare gebied met behulp van het knijp- en zoomgebaar. Druk op het vinkje om de wijziging op te slaan.


Stap 8: Gebruik de hoeken om de grootte van het kader aan te passen.

Ook op
# How-to / Guides
Klik hier om onze How-to / Guides-artikelenpagina te bekijken2. Gebruik bestaande sjabloon
Als u een bestaande sjabloon met een vorm naar keuze gebruikt, kunt u de afbeelding ook bijsnijden. Dit zijn de stappen:
Stap 1: Zoek op het startscherm van de app naar de gewenste vorm. Laten we zeggen een cirkel.


Stap 2: Zoek de sjabloon die een afbeelding in een cirkel gebruikt.
Opmerking: gebruik geen afbeelding met een effen kleur in vorm.
Stap 3: Tik op de cirkel. U krijgt drie opties in het onderste paneel. Tik op Galerij om een afbeelding vanaf uw mobiel toe te voegen. Tik vervolgens op de afbeelding die u wilt bijsnijden. Het wordt in een ronde vorm bijgesneden.

Stap 4: Tik op het bijsnijdpictogram om de afbeelding te wijzigen. Pas vervolgens het zichtbare gebied aan met knijp- en zoomgebaar. Tik op het vinkje om het op te slaan.

Ook op

Hoe de Canva-app op Android te gebruiken: een gedetailleerde zelfstudie
Ronde is een vorm
U kunt de functie Circulair bijsnijden gebruiken om profielafbeeldingen voor verschillende sociale netwerken te genereren. Als u een bestaande sjabloon hebt gebruikt, verwijdert u eenvoudig alle andere elementen behalve uw vorm. Op die manier heeft uw sjabloon alleen de vorm op een witte achtergrond. U kunt ook andere vormen gebruiken om creatieve afbeeldingen te ontwerpen.
Volgende: over vormen gesproken, wist je dat je je afbeelding ook in de cirkelvorm in Paint 3D kunt bijsnijden? Bekijk de tutorial voor meer informatie.
Afbeeldingen bijsnijden met Microsoft PowerPoint

Deze zelfstudie laat zien hoe u met PowerPoint de afbeeldingen in verschillende stijlen en indelingen kunt bijsnijden op uw Windows-pc.
2 Slimme manieren om vormen en afbeeldingen in powerpoint 2010 uit te lijnen

Bekijk deze 2 slimme manieren om vormen en afbeeldingen nauwkeurig uit te lijnen in PowerPoint 2010.
5 Beste websites om afbeeldingen online in vormen bij te snijden

Wilt u een foto bijsnijden in een ronde of hartvorm? Probeer deze vijf online foto-editors waarmee je je foto in verschillende vormen kunt bijsnijden.







