What Happens if You Delete the macOS Finder? - Krazy Ken's Tech Talk
Inhoudsopgave:
![]()
Pictogrammen zijn natuurlijk een van de ontwerpelementen die elke Mac-gebruiker zo nu en dan graag wil veranderen. Meestal moet je echter meestal applicaties zoals CandyBar kopen, wat het werk super eenvoudig maakt, maar dat kost veel geld.
Laten we in plaats daarvan leren over een vrij eenvoudige manier om het pictogram van elke toepassing op uw Mac gratis te wijzigen.
Dit is wat u moet doen.
Uw nieuwe pictogram gereedmaken
U kunt uw eigen pictogrambestanden voorbereiden, maar we zullen een klein stukje software gebruiken om de onze te maken, omdat dit het uiterst eenvoudig maakt om dit te doen en kosteloos is.
Stap 1: Download en installeer de gratis versie van Img2icns van deze website. Dit is een app waarmee je van elke afbeelding het.icns-bestand kunt maken dat voor dit proces nodig is. Nadat de installatie is voltooid, opent u de app.
![]()
Belangrijke opmerking: zorg ervoor dat het afbeeldingsbestand dat u wilt gebruiken perfect vierkant is. Het is niet verplicht maar levert betere resultaten op.
Stap 2: Met de toepassing geopend, neemt u uw afbeeldingsbestand (Img2icns ondersteunt alle populaire formaten) en sleept u het naar het hoofdpaneel van de toepassing zoals weergegeven in de onderstaande afbeelding. Klik vervolgens op de knop Icns rechts van het venster van de app. Er verschijnt een dialoogvenster waarin u wordt gevraagd waar u uw nieuwe pictogram wilt opslaan.
![]()
Doe dit en het nieuwe bestand zal worden opgeslagen en klaar voor gebruik.
![]()
Het pictogram van een toepassing wijzigen
Stap 3: Zoek in uw map Toepassingen de app waarvan u het pictogram wilt wijzigen, klik er met de rechtermuisknop op en kies de optie Inhoud pakket tonen.
![]()
Stap 4: Er wordt een reeks mappen onthuld. Open van hen de map Inhoud en ga erin naar de map Bronnen. Open die ook.
![]()
Stap 5: Blader in de map Resources totdat u het pictogrambestand voor de toepassing vindt. Het wordt een.icns- bestand. Kopieer de naam vóór de extensie en gebruik deze om het pictogrambestand te hernoemen dat u met Img2icns hebt gemaakt. Het is vereist dat het nieuwe pictogrambestand de oorspronkelijke naam behoudt om dit te laten werken.
![]()
![]()
Belangrijke opmerking: als u op een gegeven moment wilt terugkeren naar het oude pictogram van de toepassing, moet u een kopie van het bestand opslaan voordat u het overschrijft.
Stap 6: Zodra u klaar bent, sleept u eenvoudig het nieuwe pictogrambestand naar de map Resources en overschrijft u het originele bestand. Als u uw gebruikerswachtwoord moet invoeren, doet u dit.
![]()
Stap 7: In sommige gevallen verandert het toepassingspictogram niet onmiddellijk. Als dit voor u het geval is, moet u mogelijk uw Mac opnieuw opstarten om de wijzigingen door te voeren.
![]()
![]()
Daar ga je. Ga nu spelen met deze pictogrammen!
CloudShot zodat u geen schermafbeeldingen kunt vastleggen, notities kunt maken en kunt opslaan in Dropbox

CloudShot is een gratis hulpmiddel voor het vastleggen van schermen waarmee u het scherm kunt vastleggen , maak aantekeningen en bewaar het direct in je Dropbox-account.
Hoe u uzelf kunt beschermen tegen spionage door NSA
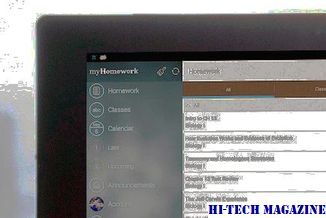
Sinds de publicatie bekend is gemaakt van de Amerikaanse National Security Agency met een surveillanceprogramma genaamd
Hoe u uw Mac-luipaardthema eenvoudig kunt wijzigen

Leer hoe u uw Mac Snow Leopard-thema eenvoudig kunt wijzigen van het standaard Aqua in een nieuw thema.







