Dropbox - 12. Start torrent downloads remotely with Dropbox
Inhoudsopgave:
- Stappen om BitTorrent te configureren voor automatisch downloaden
- Torrents op afstand beheren
- Belangrijke notitie
- Conclusie

Dus bedacht ik een mechanisme om van de wachttijd af te komen. Klinkt interessant? Lees verder als je een torrent-freak bent. Je hoeft de manier waarop je dingen downloadt niet te veranderen. Wat u daadwerkelijk kunt doen, is ze op afstand beheren. Dit betekent dat uw computer thuis zichzelf voorbereidt terwijl u weg bent. Je hoeft alleen de torrent-koppelingen te voeden die een tool zoals BitTorrent zou moeten oppikken en beginnen te zaaien.
Disclaimer: zorg ervoor dat de inhoud die u wilt downloaden niet auteursrechtelijk beschermd of illegaal is. Of u moet over de machtigingen beschikken voordat u begint.
Het beste hier is dat als ik een nieuwe link vind wanneer ik niet thuis ben, ik deze niet hoef op te slaan als referentie wanneer ik terugkom. Ik kan de download activeren vanaf waar ik ben. Hier is hoe ik dat doe met mijn Dropbox- account.
Opmerking: zorg ervoor dat je Dropbox en BitTorrent op je computer hebt geïnstalleerd voordat je begint. Je kunt het natuurlijk elke torrent-client configureren, zolang het de configuratie ondersteunt.
Stappen om BitTorrent te configureren voor automatisch downloaden
Torrents-koppelingen naar de wachtrij op afstand pushen is slechts een onderdeel van het proces. Wat belangrijker is, is dat BitTorrent de wachtrij moet controleren. Laten we dat eerst configureren.
Stap 1: Open BitTorrent. Navigeer naar Opties -> Voorkeuren. Als alternatief kunt u de combinatie Ctrl + P gebruiken.

Stap 2: Wanneer het venster Voorkeuren verschijnt, selecteert u de optie Mappen in het linkerdeelvenster.

Stap 3: Vink aan de rechterkant de laatste optie aan, automatisch.torrents laden van. Blader vervolgens naar de map die het hulpprogramma zou moeten controleren. Navigeer hier naar de Dropbox-map en kies een map erin. Ik heb een aparte map gemaakt met de naam Torrents.

Waarom deze map in Dropbox? Welnu, die map zal fungeren als de torrent-wachtrij waar BitTorrent torrent-bestanden van zal ophalen.
Coole tip: er is ook een cloudopslagservice genaamd Maxxo. Hiermee kunt u torrents rechtstreeks naar de cloud downloaden.
Torrents op afstand beheren
U moet nu wel geraden hebben wat ik ga voorstellen. Wanneer je een download op afstand wilt activeren, moet je de torrent zoeken en deze in je Dropbox-map plaatsen vanaf elk apparaat dat Dropbox uitvoert.
Omdat de meesten van ons zijn uitgerust met een smartphone of een tablet (die we altijd bij zich hebben), kunnen we echt op dit proces inspelen. Natuurlijk moet je Dropbox erin hebben.
Zodra het bestand is geplaatst, synchroniseert Dropbox het thuis met de machine. En wanneer de synchronisatie voltooid is, zal BitTorrent de torrent vanuit die map laden en beginnen met zaaien.
Dus wanneer u thuis komt, is uw systeem klaar om uw humeur te dienen. ????
Belangrijke notitie
Er is één belangrijk ding waar u voor moet zorgen. Wanneer u een download op BitTorrent activeert, toont het een configuratievenster voor u om het opslaan in map en dergelijke te selecteren. Zorg ervoor dat je dit niet meer aangevinkt laat zien. Anders zal de trigger op dit venster stoppen en zal het zaaien nooit gebeuren.

Conclusie
Op deze manier hoef je nooit tijd te verspillen met het wachten op een download. Bovendien hoef je niet te wachten om terug naar huis te gaan en een download te starten voor iets interessants dat je overdag tegenkwam. Gaat dat u helpen? Laat het ons weten in de comments.
Coole tip: we hebben een paar fantastische trucs om Dropbox te gebruiken om je plaknotities op verschillende computers te synchroniseren en desktops van meerdere computers synchroon te houden. Vergeet ze niet te bekijken.
Review: Schakelaar laat u elke Windows-computer op afstand afsluiten, zelfs met behulp van Twitter

Schakelaar maakt het gemakkelijk om te sluiten op afstand naar je computer, of het nu van een andere computer op hetzelfde netwerk is, een tweet gebruikt, of volgens een schema.
U kunt functie-upgrades op uw Windows 10-computer uitstellen of uitstellen met tot 365 dagen met behulp van de optie in uw Instellingen. Gebruik het uitstel van de installatie van Windows 10 v1803 April 2018 Update op uw computer. Zie hoe u dit moet doen.

U kunt de
Hoe Android op afstand te bedienen met behulp van teamviewer
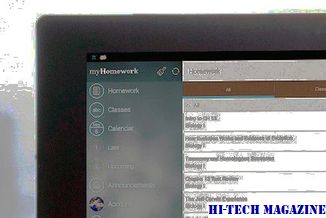
Hier is hoe Android op afstand te bedienen met TeamViewer QuickSupport.







