Instructievideo Google Classroom NL
Inhoudsopgave:
- V. Hoe kan ik een bestand delen?
- V. Hoe wijzig ik machtigingen?
- V. Kan ik machtigingen wijzigen na delen?
- V. Kan ik een bestand openbaar delen?
- V. Kan ik een hele map delen?
- V. Hoe zit het met het delen van een volledige Google Drive?
- V. Kan ik bestanden delen met niet-Gmail-gebruikers?
- V. Hoe kan ik voorkomen dat bestanden worden gedownload?
- V. Kan ik het eigendom van een bestand of map overdragen?
- V. Is er een opslaglimiet voor delen?
- V. Waar moet ik op letten?
- Bestanden delen gemakkelijk gemaakt
Google Drive biedt een fantastische set cloudgebaseerde opslagopties en productiviteitstools, maar wat de service nog beter maakt, is de vele samenwerkingsfuncties die erin zijn opgenomen.
U hoeft niet langer alleen aan een document te werken wanneer uw collega's tegelijkertijd bewerkingen en opmerkingen kunnen maken - ja, allemaal in realtime.

De bestandsuitwisselingsmogelijkheden van Google Drive kunnen in het begin echter overweldigend aanvoelen. Dus laten we diep ademhalen en ingaan op enkele van de vragen die kunnen opduiken bij het omgaan met al deze awesomeness!
Lees ook: Voltooi Android Backup en Restore: de enige gids die u nodig hebtV. Hoe kan ik een bestand delen?
A. Google Drive maakt het heel gemakkelijk om privébestanden te delen. Klik met de rechtermuisknop op een bestand en klik vervolgens op Delen om het pop-upvenster Delen met anderen te openen.

Voer in het veld Personen de e-mailadressen in van iedereen met wie u het bestand wilt delen. Google Drive moet onmiddellijk een bestaand contact voorstellen terwijl u verder vult, waardoor het hele proces een fluitje van een cent wordt.

U kunt nu beginnen met delen.
Oh wacht! Gaat het met de machtigingen?
V. Hoe wijzig ik machtigingen?
A. Vraag uzelf gewoon af wat u precies wilt bereiken door het bestand te delen en u moet een duidelijk idee hebben van de vereiste machtigingen voor elke bijdrager.
Standaard verleent Google Drive aan iedereen volledige bewerkingsrechten. U kunt dit echter direct wijzigen door op de pijl-omlaag naast het veld Mensen te klikken.

Selecteer Kan bewerken om volledige bewerkingsrechten te verlenen, Kan becommentariëren om bijdragers te beperken tot alleen commentaar of Kan Bekijken om het document volledig te vergrendelen in de alleen-lezen modus.
V. Kan ik machtigingen wijzigen na delen?
A. Het delen van een document met iemand anders is niet definitief. Google Drive geeft u volledige controle, zelfs nadat u volledige toestemming hebt verleend. Klik op Geavanceerd in het pop-upvenster Delen met anderen om een lijst met mensen te zien met wie u het document hebt gedeeld.

De machtigingen voor elke persoon kunnen worden gewijzigd via het speciale pijl-omlaagpictogram dat handig naast elke naam wordt geplaatst. U kunt de toegang tot een persoon ook volledig verwijderen door op x te klikken.
V. Kan ik een bestand openbaar delen?
A. Privé delen is prima, maar wat als u een bestand voor zowat iedereen beschikbaar wilt maken? Nou, dat kan jij ook doen.
Gebruik de optie Deelbare link ophalen om een openbare link te genereren - u kunt er ook voor kiezen om de link rechtstreeks via Gmail, Google Plus, Facebook of Twitter rechtstreeks vanuit Google Drive zelf te delen.

Indien nodig kunt u machtigingen wijzigen voor mensen die toegang hebben tot het bestand via de link.
Klik op Wijzigen onder Wie heeft toegang en gebruik het vervolgkeuzemenu naast Toegang om te kiezen tussen Bewerken, Opmerking of Weergave.

Je kunt de werking van de link verder wijzigen zodra je deze ergens plaatst. Selecteer Aan - Openbaar op internet zodat iedereen het bestand kan vinden en openen, of Aan - Iedereen met de link om de toegang te beperken tot alleen mensen met de link.
Als u de link wilt uitschakelen, selecteert u gewoon Uit - Specifieke mensen. Uw configuraties voor privé delen moeten intact blijven.
Lees ook: Hoe meer dan één Google Drive-account op Windows te gebruiken en te synchroniserenV. Kan ik een hele map delen?
A. Natuurlijk kunt u dat. Klik met de rechtermuisknop op de map die u wilt delen en klik op de optie Delen. Alles werkt precies hetzelfde als bij het delen van individuele bestanden. Hetzelfde geldt voor het delen van openbare links.

V. Hoe zit het met het delen van een volledige Google Drive?
A. Nee, dat kun je niet doen. Het is een veel voorkomend probleem, vooral als u een hele rit met een werkgever of collega wilt delen. Helaas is Google niet zo meegaand.
Voordat je doorgaat en extreme maatregelen neemt - zoals het delen van je e-mail en wachtwoord - wacht even!
Er is een oplossing en dat omvat het maken van een hoofdmap - niets engs, gewoon een andere map. Klik met de rechtermuisknop op het station, selecteer Nieuwe map om een map te maken en verplaats vervolgens alles naar die map.

Deel ten slotte de map zoals je dat met elke andere map zou doen en voila! Het is niet mooi, maar het werkt wel.
Pro-tip: het is vrij eenvoudig om alles te verplaatsen, zelfs als je tientallen items in de root van de schijf hebt. Druk op Ctrl + A om alles te selecteren. Houd nu de Ctrl-toets ingedrukt en klik op de hoofdmap om de selectie van de rest ongedaan te maken. Sleep tot slot de geselecteerde items naar de hoofdmap.V. Kan ik bestanden delen met niet-Gmail-gebruikers?
A. Dat kan. Uw bijdragers moeten echter een Google-account hebben voordat ze een document kunnen bewerken of becommentariëren - anders zouden ze beperkt zijn tot alleen het bekijken van dingen.
Als u het niet wist, heeft u voor het maken van een Google-account geen Gmail-account nodig - zo ongeveer elk e-mailadres werkt. Dat moet mensen overtuigen om een Google-account te maken des te eenvoudiger!
V. Hoe kan ik voorkomen dat bestanden worden gedownload?
A. U wilt een bestand of map delen. U wilt ook voorkomen dat mensen het downloaden. Tenzij de persoon bewerkrechten heeft, kunt u voorkomen dat dit gebeurt.

Onder de geavanceerde instellingen voor delen is er een handige optie met het label Opties uitschakelen voor downloaden, afdrukken en kopiëren voor commentatoren en kijkers. Deze optie voorkomt dat mensen bestanden downloaden, afdrukken of verplaatsen naar persoonlijke Google Drives.
V. Kan ik het eigendom van een bestand of map overdragen?
A. Moe van het omgaan met een bestand? Draag het eigendom van het bestand over aan een andere bijdrager en ontspan. Klik in de lijst met mensen die toegang hebben tot een bestand op de pijl-omlaag en selecteer Is eigenaar.

Het overdragen van mappen is een beetje rommelig. Alle bestanden in de map zijn nog steeds van u. Het is dus mogelijk dat u daarna het eigendom van alles binnen de map handmatig moet overdragen.
V. Is er een opslaglimiet voor delen?
A. Als eigenaar van een bestand of map telt de hoeveelheid gegevens die worden opgebruikt alleen voor uw totaal - en niet die van uw bijdragers. Wanneer iemand echter een nieuw item aan een gedeelde map toevoegt, telt de opslagruimte mee voor de oorspronkelijke maker van het item en niet voor u.

Ook kunnen uw bijdragers, als ze bewerkingsrechten hebben, ervoor kiezen om de bestanden naar hun schijf te kopiëren. In dat geval telt de opslag wel mee voor hun quotum.
Als er onvoldoende ruimte op uw account is, maar een bijdrager een beter opslagplan heeft, is het overdragen van eigendom van items een optie, tenzij u uw Drive wilt upgraden.
Lees ook: Wat te doen als uw Google Drive bijna leeg isV. Waar moet ik op letten?
Er zijn een aantal beperkingen die voor de meeste gebruikers niet echt zouden moeten uitmaken. Er kunnen bijvoorbeeld maximaal 100 mensen op elk gewenst moment een document bewerken of becommentariëren, hoewel een onbeperkt aantal het bestand kan bekijken.
Maximaal 100 mensen kunnen een document bewerken of erop reageren.
U kunt ook maximaal 200 personen toevoegen via het delen van privé-links. Het is echter mogelijk om deze beperking te overschrijden door een Google-groep te maken.
Verder zijn er beperkingen voor de grootte van verschillende bestandstypen - een maximum van 50 MB op tekstdocumenten, een maximum van 200 MB op presentaties, enz. Google Drive synchroniseert geen wijzigingen als u of uw medewerkers deze limieten overschrijden.
Een volledige lijst met ondersteunde bestandstypes en bestandsgroottelimieten vindt u hier.Bestanden delen gemakkelijk gemaakt
Google Drive maakt het delen en beheren van bestanden inderdaad eenvoudig. Zorg er alleen voor dat je de bestandsrechten in toom houdt om te voorkomen dat mensen kwaad op je worden en het moet goed komen. Controleer ook de opslag bij het omgaan met grote bestanden om te voorkomen dat dingen uit de hand lopen.
Coole tip: gebruik deze tool om uw Google Drive-opslag te controleren in een gemakkelijk verteerbaar formaat.Als u nog vragen heeft over het delen van bestanden met Google Drive, plaatst u een regel in het gedeelte met opmerkingen hieronder.
Zie Volgende: Back-ups maken en synchroniseren van Google Foto's en rijden vanaf een computerVeelgestelde vragen over Google Caffeine: uw vragen beantwoord
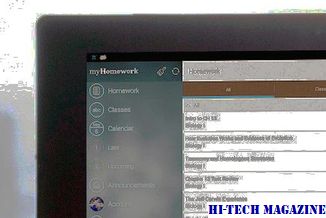
Google heeft Caffeine onthuld, een 'architectuur van de volgende generatie' voor zijn webzoekplatform. Hier is een veelgestelde vraag over waar het bij Caffeine om gaat en wat het voor u betekent.
Veelgestelde vragen over Intel Optane: 6 belangrijke vragen beantwoord

Een lijst met 6 belangrijke vragen en antwoorden over het nieuwste aanbod van Intel - Intel Optane. Lees verder om meer te weten!
Mocht je Firefox gebruiken, stuur dan: alle veelgestelde vragen beantwoord

Firefox Verzenden is een handig middel om bestanden online over te zetten. Maar je hebt natuurlijk meerdere vragen. Duik meteen in voor enkele broodnodige antwoorden.







