iPhone X/XS/XR/11: iPhone is Disabled Connect to iTunes (Forgot Password No Problem!)
Inhoudsopgave:
- Waar is mijn iPhone?
- Ontbrekende downloads
- Volume op de iTunes Mini Player
- Maak en beheer Genius-afspeellijsten
- Download de iTunes-zijbalk terug!

Als je in die wagen zit, is hier een korte handleiding voor je om gemakkelijk rond iTunes 11 te komen en niets van eerdere versies te missen, evenals een gemakkelijke manier om wat van die oude iTunes terug te kijken.
Waar is mijn iPhone?
In hun zoektocht naar een schonere interface is het vrij duidelijk dat Apple de zaken in sommige opzichten een beetje te ver is gegaan. Als u bijvoorbeeld de iTunes Store bezoekt en uw iPhone of een ander iOS-apparaat aansluit, zult u merken dat deze nergens te vinden is.

Om naar uw iOS-apparaat te gaan, moet u zich in uw mediabibliotheek bevinden, dus verlaat de iTunes Store (bijvoorbeeld door op Bibliotheek te klikken). En dan zie je je iPhone / iOS-apparaat.

Ontbrekende downloads
Iets soortgelijks gebeurt als het gaat om het bekijken van uw huidige downloads of uw downloadgeschiedenis. In dit geval, tenzij u specifiek het venster Downloads oproept door op de sneltoets Command + Alt + 4 te drukken, ziet u alleen de indicator wanneer u momenteel een bestand, nummer of app uit de winkel downloadt.

Als u op de indicator (naast het zoekveld) klikt, wordt ook uw Downloads- venster weergegeven.

Volume op de iTunes Mini Player
Als u het niet wist, kunt u de iTunes-minispeler activeren door op het kleine vensterpictogram rechtsboven in het iTunes-venster te klikken. Als u dat doet, wordt het venster veel kleiner en zijn verschillende interface-elementen uit het zicht verdwenen.


Om het volume te tonen in de minispelermodus, moet je op het Airplay- pictogram klikken.

Maak en beheer Genius-afspeellijsten
Genius-afspeellijsten is een van die functies die mensen die iTunes gebruiken heel leuk vinden of helemaal vergeten, en hoewel het niet duidelijk zichtbaar is, is het gemakkelijk toegankelijk. Klinkt als een raadsel, toch? Maak je geen zorgen, dat is het niet.
Om de optie te vinden om Genius-afspeellijsten (en vele andere) te maken, of u nu de volledige iTunes- of minispelerversie gebruikt, zoekt u naar de kleine pijl naar rechts naast de media-informatie op de volledige speler of naar de albumhoes op de minispeler.


Download de iTunes-zijbalk terug!
Wilt u met slechts een paar klikken een look krijgen die erg lijkt op de oude iTunes? Volg dan mee:
Ga in iTunes naar uw bibliotheek om al uw media-items weer te geven.

Klik vervolgens in de menubalk op Beeld en vervolgens op Zijbalk tonen om de klassieke iTunes-zijbalk weer te geven.

Klik ten slotte nogmaals op Weergeven, maar klik daarna op Statusbalk tonen om de onderste informatiebalk weer te geven.

Daar ga je! Nu kunt u terugkeren naar (bijna) de oude iTunes of, als u van de nieuwe look houdt, zult u niet meer verdwalen.
Hoe oude en veilige oude computers te verwijderen

Computers bevatten gegevens die mogelijk tegen u worden gebruikt. In het artikel wordt uitgelegd hoe u oude computers kunt recyclen of weggooien zonder bang te hoeven zijn voor gegevensdiefstal. In de loop van de tijd slaat u veel gegevens op uw computers op. Als u ze wilt verkopen, mag u ze nooit als zodanig verkopen. Er zijn gevaren van gegevensdiefstal en misbruik. Tenminste, je zult mensen op de hoogte hebben van jou en je geheimen. Hoogstwaarschijnlijk kom je in de gevangenis terecht omdat
Krijg taartbesturing op Chrome op Android zoals de oude browser
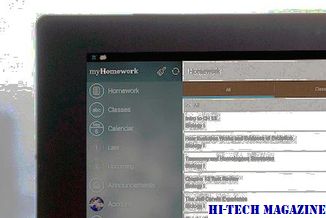
Hier leest u hoe u Pie Controls op Chrome op Android kunt krijgen, zoals de oude browser.
Hoe krijg ik ontbrekende privétabbladen terug in Safari op iOS 12

Niet in staat om anoniem te browsen in Safari op iOS 12? U kunt als volgt uw ontbrekende tabbladen voor privé browsen terughalen.







