Windows 10 Verkenner: map aanmaken of hernoemen
Inhoudsopgave:
Wanneer u een map op het Windows 10/8/7-scherm opent, geeft File Explorer meestal de volgende details over de objecten weer: naam, datum gewijzigd, Type, Grootte, enz. Maar als u wilt, kunt u aanvullende informatie of details over de objecten weergeven, of het nu gaat om documentbestanden, afbeeldingsbestanden, videobestanden of mappen.
Laten we eens kijken hoe we de mapdetails kunnen kiezen om weer te geven en te tonen aanvullende informatie in Windows Verkenner-kolommen.
Kies Mapgegevens om
Open File Explorer weer te geven en zorg ervoor dat u de Mapweergave hebt ingesteld om Details weer te geven. Klik vervolgens op de knop Kolommen toevoegen .
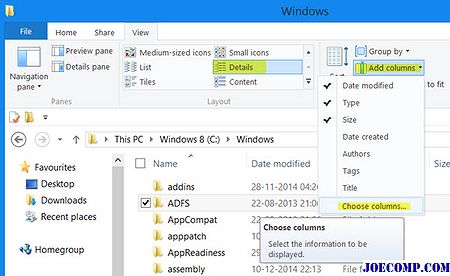
In het vervolgkeuzemenu dat wordt weergegeven, kunt u enkele extra bestandskenmerken selecteren om weer te geven. Als u alle informatie over het bestand wilt weergeven, klikt u op Kolommen kiezen om het volgende vak Kader Details te openen.
Hier kunt u selecteren de details die u wilt weergeven voor de items in deze map, zoals Accountnaam, Albumartiest, Auteurs, Datum verworven, datum gearchiveerd, Document ID, Mappad, Tags, Titel, Aantal woorden enzovoort

Het selecteren van deze items zal laat u ook de objecten sorteren of groeperen met behulp van deze kenmerken.
U kunt de kolomvolgorde ook rangschikken met de knoppen Omhoog of omlaag en de breedte van de kolommen instellen.
Nadat u dit hebt gedaan, moet u Mapopties openen. Hiertoe moet u klikken op Opties> Map wijzigen en zoekopties.

Klik op het tabblad Beeld op de knop Toepassen op mappen .

Hiermee wordt deze mapweergave toegepast op alle mappen van een bepaald type.
Ik hoop dat dit helpt.
Vink dit bericht aan als u bestandskenmerken wilt wijzigen en deze als Windows de instellingen voor de mapweergave vergeet.
Kies Apps om Snelle status weer te geven - Windows 10 Vergrendelscherm

Ontdek hoe u apps kunt kiezen die op de achtergrond worden uitgevoerd en snel en gedetailleerd worden weergegeven Status, alarmen en meldingen op het vergrendelingsscherm van Windows 10. Selecteer uit E-mail, enzovoort.
Kies Quick Actions om weer te geven in Windows 10 Action Center

Quick Actions in Windows 10 Met Action Center kunt u snel acties uitvoeren op uw vaak gebruikte functies of functies. Kies, pas aan en stel ze in
Hoe internet snelheid weer te geven op de taakbalk in Windows

Vraagt u zich af hoe u de internetsnelheid op Windows kunt controleren? Raadpleeg deze handleiding om de netwerksnelheid weer te geven in de taakbalk van uw Windows-laptop.







