Starten met Windows 10: Bureaubladpictogrammen
Inhoudsopgave:
Op uw Windows-bureaublad plaatsen we snelkoppelingen naar onze veel gebruikte programma`s, bestanden en mappen. Hoewel de standaardpictogrammenweergave is dat ze worden weergegeven als pictogrammen in middelgroot formaat, zijn er ook andere manieren waarop pictogrammen kunnen worden weergegeven. Laten we vandaag eens kijken hoe we bureaubladpictogrammen kunnen weergeven in Windows 10 naar groot, klein en zelfs Details en lijst - zoals ze worden weergegeven in Verkenner in Windows 10 .
Als u met de rechtermuisknop op het Windows-bureaublad klikt, selecteert u Weergave. U ziet dan 3 opties: Grote pictogrammen, Mediumpictogrammen en Kleine pictogrammen.
![]()
Weergave bureaubladpictogrammen wijzigen in Windows 10
Afgezien van hun weergave 3, kunt u ook de pictogrammen op het bureaublad weergeven in de weergave Lijst en details, omdat we onze bestanden en mappen weergeven in Verkenner. Laten we elk van deze vijf weergaven bekijken.
Middelgrote pictogrammen weergeven
Dit is de standaardinstelling zoals hieronder weergegeven en wat u op uw bureaublad ziet.
![]()
Grote pictogrammen weergeven
Om de pictogrammen groter te maken, Grote pictogrammen weergeven vanuit het snelmenu.
![]()
Weergave van kleine pictogrammen
Om de pictogrammen kleiner te maken, geeft u Kleine pictogrammen weer vanuit het contextmenu.
![]()
Bonustip: Houd de Ctrl-toets ingedrukt en gebruik uw muis om te scrollen om de pictogrammen snel te verkleinen van Klein naar Extra groot.
Lijstweergave
Druk op Ctrl + Shift + 0 + 8 om de pictogrammen als een lijst weer te geven. Als u wilt teruggaan, klikt u met de rechtermuisknop op het bureaublad en selecteert u Weergave van mediumpictogrammen.
![]()
Displayweergave
Druk op Ctrl + Shift + 6 om de pictogrammen in de detailweergave weer te geven. U ziet hier dezelfde kolommen die worden weergegeven in uw Bestandsverkenner.
Yoga Surya J voegt toe in de opmerkingen: u kunt op Ctrl + Shift + (0 tot 9) drukken voor meer varianten.
Om terug te keren, klik met de rechtermuisknop op het bureaublad en selecteer Weergave met medium-pictogrammen.
![]()
Als u hier meer kolommen wilt toevoegen, kunt u de mapdetails wijzigen die moeten worden weergegeven. U kunt elke map openen, rechtsklikken in de buurt van de kolomtitels en de andere kolommen selecteren, zoals Auteurs, categorieën, Tags, Titels, Opgegeven datum, enzovoort.
![]()
Als u een innovatieve desktop wilt weergeven, bekijkt u enkele van de volgende: deze berichten:
- Schermbeveiliging uitvoeren als achtergrond in Windows
- Interactieve webpagina weergeven als achtergrond
- Laat uw schermbeveiliging CPU, RAM, schijfactiviteit, enz. weergeven.
Zie dit als u geen pictogrammen kunt plaatsen op de onderste rij van het bureaublad in Windows 10.
De grootte van de bureaubladpictogrammen van Vista wijzigen

Wilt u old-school XP-pictogrammen? Of HDTV-vriendelijke gigantische pictogrammen? Vista maakt het een fluitje van een cent om van formaat te veranderen.
Schermresolutie en weergave-instellingen wijzigen in Windows 10

Informatie over het wijzigen van schermresolutie, kleurkalibratie, ClearType-tekst, beeldschermadapter , Tekstgrootte en andere weergave-instellingen in Windows 10.
Voorkomen dat thema`s bureaubladpictogrammen wijzigen in Windows
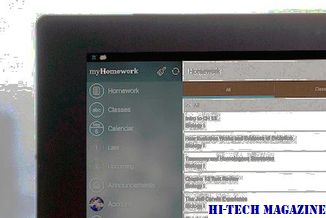
Het artikel laat zien hoe u kunt uitschakelen of voorkomen dat thema`s bureaubladpictogrammen wijzigen in Windows 10 / 8/7. U kunt thema`s toestaan pictogrammen via Personalisatie te wijzigen. Het gebruik van Iconoid kan u ook helpen.







