AHK is easy to use: AutoHotKey file tutorial
Inhoudsopgave:
Dit is een handleiding voor beginners om AutoHotkey-scripts te maken. AutoHotkey is een programma waarmee u een toetscombinatie voor een taak kunt maken. Je kunt ze macro`s of miniprogramma`s noemen. De scripts of mini-programma`s gemaakt met AutoHotKey hebben de extensie.AHK. De programmeertaal is eenvoudig, zoals je zult zien in deze mini-zelfstudie voor AutoHotKey.

AutoHotkey-zelfstudie
Allereerst moet je AutoHotKey downloaden en op je computer installeren. Zijn programmapictogram zal in het systeemvak zitten, van waar je al je scripts kunt beheren. U kunt AutoHotkey ook hier tijdelijk uitstellen of zelfs afsluiten als u geen scripts hoeft uit te voeren. Houd er rekening mee dat als u de toepassing in het systeemvak afsluit, uw scripts niet werken.
Tijdens het installeren van het AutoHotKey-programma krijgt u een optie om voorbeeldscripts in Kladblok te zien. Er staat SHOW README. Als u het selectievakje ingeschakeld houdt en na installatie op Voltooien klikt, wordt een Windows Help-venster geopend waar u gedetailleerde instructies kunt vinden over het gebruik van het programma.
BELANGRIJK: Maak scripts in Kladblok en sla ze op met de extensie.AHK zodat ze werken. Selecteer ALLE BESTANDEN onder Type (de tweede vervolgkeuzelijst onder Bestandsnaam Tekstvak). Het toont *. * In het gerelateerde tekstvak en daar moet je AHK invoeren in plaats van TXT. Als u opslaat als TXT, zal het script niet werken.
AutoHotkey-scripts gebruiken
Hierna volgt een korte zelfstudie voor het gebruik van AutoHotkey.
Speciale toetsen (CTRL, ALT, SHIFT, WINDOWS KEY)
Wanneer u scripts maakt, wijst u ze toe aan toetsen. In de meeste gevallen moet u ze toewijzen aan een combinatie van speciale toetsen gevolgd door gewone toetsen. De speciale toetsen in dit verband zijn WINDOWS KEY, CTRL, SHIFT en ALT. U kunt een of meer speciale toetsen gebruiken om uw scripts toe te wijzen. U wilt bijvoorbeeld een script toewijzen aan CTRL + SHIFT + S. In dat geval moet u de speciale sleutels typen in de indeling die wordt geboden door AutoHotKeys.
CTRL wordt vertegenwoordigd door ^
SHIFT wordt vertegenwoordigd door +
ALT wordt vertegenwoordigd door!
Windows Key wordt vertegenwoordigd door #
:: part beëindigt de sneltoetscombinatie en het script volgt
Om te beginnen, moet u eerst de speciale toetscombinatie typen die het script activeert je hebt gemaakt. Als u bijvoorbeeld CTRL + SHIFT + S wilt toewijzen om Google te starten, ziet uw script er als volgt uit:
^ + S:: Uitvoeren google.com
Speciale woorden of opdrachten
Een programma of website, gebruik RUN . Als u bijvoorbeeld het volgende maakt:
! ^ F:: Run Notepad
Met het bovenstaande script wordt Notepad gestart wanneer u op ALT + SHIFT + F drukt. RUN is een zoekwoord waarmee u een programma kunt uitvoeren of een website kunt starten. Een ander voorbeeld hieronder toont u hoe een sneltoets Google in uw standaardprogramma opent en vervolgens Kladblok start.
^ + E:: Run google.com Run Notepad Return
Alle vier bovenstaande regels zijn één script dat wordt geactiveerd met CTRL + SHIFT + E. Het woord RETURN is een ander sleutelwoord dat het einde van het script aangeeft wanneer u meerdere regels gebruikt. Wanneer u een script met meer dan één regel maakt, moet u RETURN aan het einde van het script gebruiken, zodat AutoHotKey weet dat het script hier eindigt.
U kunt zoveel opdrachten toevoegen als u wilt in een enkel AHK-bestand, maar onthoud om RETURN te gebruiken tegen het einde van het laatste script in het AHK-bestand. U moet het AHK-bestand starten door erop te dubbelklikken voordat u de scripts kunt gebruiken
Nog een sleutelwoord is SEND . Het stuurt toetsaanslagen naar de shell en je kunt het gebruiken om dingen zoals handtekeningen te maken etc. Zie het volgende voorbeeld.
^! S:: Send Regards {ENTER} Arun Kumar Return
In het bovenstaande script, wanneer ik op CTRL druk + ALT + S, het zal Regards plakken, gevolgd door een Enter-toets (voor lijn wijzigen) en dan Arun Kumar . In het bovenstaande voorbeeld ziet u hoe u de ENTER-toets invoert. De ENTER-toets is altijd opgenomen in accolades {}.
Evenzo, als u een TAB wilt invoeren, moet dit {TAB} zijn. Evenzo is de spatiebalk {SPACE}. U hoeft {RUIMTE} niet te gebruiken om een RUIMTE in te voeren. Het neemt automatisch SPACE in wanneer u de SPACE-sleutel invoert in het script zoals in het bovenstaande voorbeeld. In het voorbeeld wordt Arun gevolgd door een RUIMTE en vervolgens Kumar .
Deze zelfstudie is niet volledig maar voldoende om u op weg te helpen met het programma om korte AutoHotKey-scripts te maken.
Nu lezen: Geef de lijst met algemene hotkeys in Windows weer.
Microsoft probeert u te dwingen om Bing te gebruiken toeval? Microsoft heeft de gewoonte om het gemakkelijker te maken om zijn accessoires te gebruiken - of moeilijk om anderen te gebruiken.

Microsoft kent echt marketing. Maar de laatste (onbedoelde) poging om de nieuwe zoekmachine Bing te promoten, is misschien over de schreef gegaan. Volgens rapporten dwong een fout in Internet Explorer 6 Bing op gebruikers als de standaardzoekmachine. Zelfs toen gebruikers hun voorkeuren handmatig wijzigden, kwam Bing weer tevoorschijn.
3 Zal gebruiken Redenen waarom ik de geolocatiefunctie van Twitter niet zal gebruiken

Is het echt nodig voor iedereen die u tweetweet om te weten waar u bent alle tijden? Nee, en dit is waarom.
Te gebruiken Tien redenen om Windows te dumpen en Linux te gebruiken
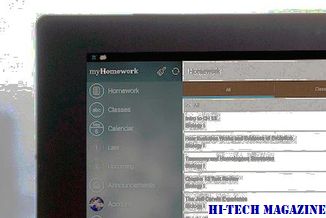
Wat is uw excuus om bij Windows te blijven? Dit is waarom er nooit een beter moment is geweest om er vanaf te komen.







