Handige functies in Android 10: wist jij dit?
Inhoudsopgave:
- Experimentele functies
- 1. Lezermodus
- 2. Geef het meer RAM
- 3. Schakel FPS-teller in
- De niet zo voor de hand liggende instellingen
- 4. Verminder het gegevensverbruik
- 5. Gebaar voor menu
- 6. Forceer knijpen om op elke site te zoomen
- 7. Tekst automatisch schalen voor alle websites
- Hoe werkt Chrome?
Chrome voor Android is vrij goed uit de doos. Het synchroniseert met uw bureaublad, onthoudt uw geschiedenis, inlogwachtwoorden en als u een nieuwer apparaat gebruikt, verloopt de ervaring vrij soepel. Maar net als Chrome op de desktop, is er hier veel meer dan wat opvalt. Lees verder om meer te weten te komen over niet zo voor de hand liggende instellingen en experimentele functies die u kunt inschakelen om uw algehele browse-prestaties te verbeteren.

Experimentele functies
Chrome op Windows / Mac heeft een apart gedeelte gewijd aan experimentele functies. Nu is er ook een voor Chrome op Android. Voer Chrome: // flags in de omnibar in om deze instellingen te bekijken.
Voorzichtig, deze experimenten kunnen bijten.
Let op: Zoals boven aan de vlaggenpagina staat, zijn deze experimentele functies niet volledig stabiel en kunnen ze problemen veroorzaken. Ook moet u opnieuw opstarten nadat u een functie hebt ingeschakeld om deze te activeren.
1. Lezermodus
iOS en Windows Phone hebben beide leesmodi. De functie die een pagina van al zijn opmaak verwijdert en alleen de tekst en enkele afbeeldingen op een mooie manier presenteert. Nu, in versie 39.0.2171.59 en hoger voor KitKat en Lollipop, is deze functie beschikbaar voor experimenten.


Gebruik de optie Zoeken op pagina in het menu, zoek naar de werkbalk Reader-modus inschakelen en schakel deze in. Na het opnieuw opstarten, wanneer u door een compatibele pagina bladert, verschijnt een nieuw pictogram voor de Reader-modus met de letter A.
2. Geef het meer RAM

Als je denkt dat Chrome langzaam wordt, kun je proberen er meer RAM naar te gooien. Zoek naar Maximale tegels voor interessegebied en ga vanuit Standaard naar iets hogers. U kunt tot 512 MB gaan.
3. Schakel FPS-teller in

Onthoud FPS-tellers van Windows-gamingdagen? Degenen die je zouden vertellen hoe soepel het spel draait, zodat je erover kunt opscheppen naar je vrienden? U kunt hetzelfde doen in Chrome. Schakel FPS-teller in en wanneer hardwareversnelling actief is, kunt u de animatiesnelheid op een tabblad bekijken.
De niet zo voor de hand liggende instellingen
4. Verminder het gegevensverbruik

Als u een klein gegevensabonnement hebt, wilt u misschien Gegevensgebruik verminderen inschakelen via Instellingen. Hiermee wordt inhoud eerst naar de servers van Google gepusht, waar deze wordt gecomprimeerd. Nadat u deze modus hebt ingeschakeld, kijkt u naar besparingen van 25% tot 75%.
5. Gebaar voor menu
De drie gestippelde menuknop verbergt veel handige snelkoppelingen, zoals het opnieuw laden van een pagina, vooruit / achteruit gaan, een bladwijzer toevoegen, zoeken op pagina en nog veel meer. Als je een zware Chrome-gebruiker bent, merk je dat je te vaak op de menuknop klikt.
Om dit proces sneller te maken, heeft de nieuwere versie van Chrome een gebaar. Tik op de menuknop en veeg zonder uw vinger op te heffen naar de gewenste optie en laat de vinger los. Hiermee wordt de optie geactiveerd. Het lijkt eenvoudig maar die extra milliseconden kloppen wel.
6. Forceer knijpen om op elke site te zoomen

Is het niet vervelend als u een website vindt die niet is aangepast voor mobiele telefoons? Wat is het, 2008? Erger zijn de websites met vaste elementen, zodat u niet eens dubbel kunt tikken om in te zoomen op de tekst. Ga naar Instellingen -> Toegankelijkheid en schakel Forceer zoom inschakelen in.
7. Tekst automatisch schalen voor alle websites


Als je vermoeide ogen hebt, kun je Chrome vertellen om de tekstgrootte te vergroten voor elke website die je bezoekt. Pak vanuit Toegankelijkheid de schuifregelaar en sleep deze naar rechts. In het voorbeeld erboven ziet u hoe de tekst eruit zal zien.
Hoe werkt Chrome?
Welke van de bovenstaande tips helpt u waarschijnlijk het meest?
Is wat ik heb verzonden echt spam? Er is geen enkele, algemeen geaccepteerde, gedetailleerde definitie van spam. Dit is één reden (uit vele) waarom spamfilters niet perfect zijn. Iedereen is het er vrijwel mee eens dat de illegale of quasi-legale e-mail die je inbox verstopt, spam is. Geen redelijk persoon zal de V1agra-advertenties verdedigen, voorraad pompen en dumpen, of iets over miljoenen doll
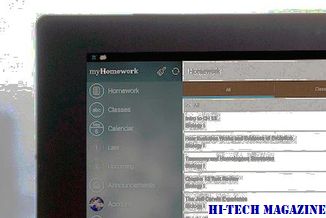
Het wordt duisterder als legitieme bedrijven massale, ongevraagde e-mails versturen. Daarom zullen de meeste van deze advocaten, in tegenstelling tot de voor de hand liggende spammers, uw verzoek om van de mailinglijst te worden gehonoreerd.
Internet Explorer werkt niet meer, loopt vast, loopt vast <-> Is Internet Explorer niet meer werkt, bevriest, crasht, loopt vast of laadt niet of start niet in Windows 10/8/7, probeer deze stappen voor probleemoplossing.

Internet Explorer 11 is een redelijk stabiele browser en werkt erg goed op Windows. Maar er kunnen momenten zijn waarop u, om onbekende redenen, merkt dat uw Internet Explorer vastloopt, vastloopt of regelmatig vastloopt in Windows 10/8/7 - of dat deze helemaal niet wordt geladen of gestart. Mogelijk ziet u zelfs een
De echt coole map met trucs die je niet kende

Ben je nog steeds op zoek naar muziek-apps nadat je je hoofdtelefoon hebt aangesloten? Deze Android-truc bespaart u het gedoe. Bekijken!







